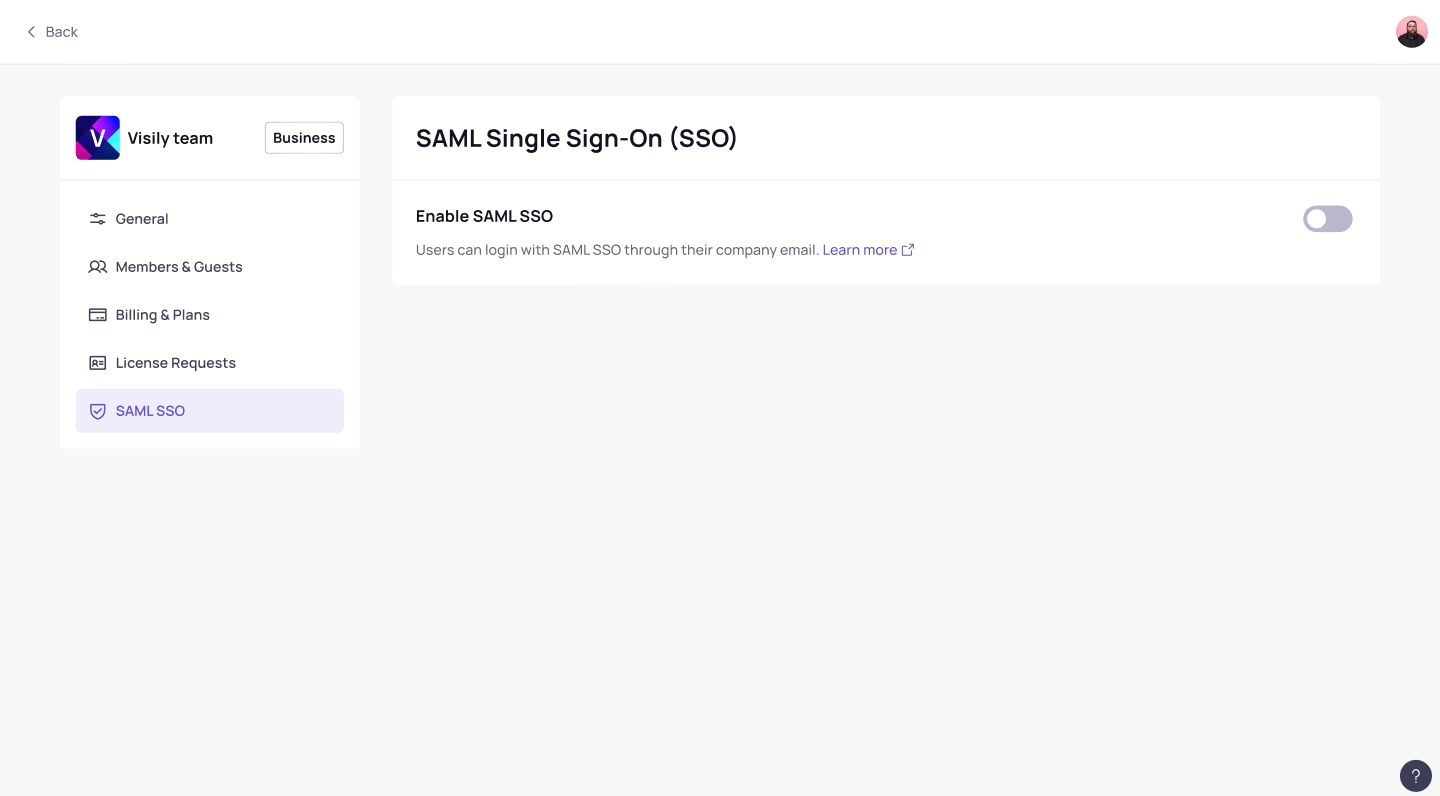In your workspace, you can save, update, and share templates. This means that any team member can save frequently used screens or components to the Workspace Library from any board.
This feature is available in both Pro plan and Business plan. With the Pro plan, users can create up to 20 Workspace Templates. If you choose the Business plan, you can create an unlimited number of Workspace Templates.
How to create & reuse Workspace Templates
Create Workspace Templates
To create a Workspace Template, start by selecting the elements you wish to save and clicking the “Save” button on the toolbar in the toolbar.The “Save to” toggle switch lets you choose where you’d like to save your template. You can choose either This board or the Workspace Library.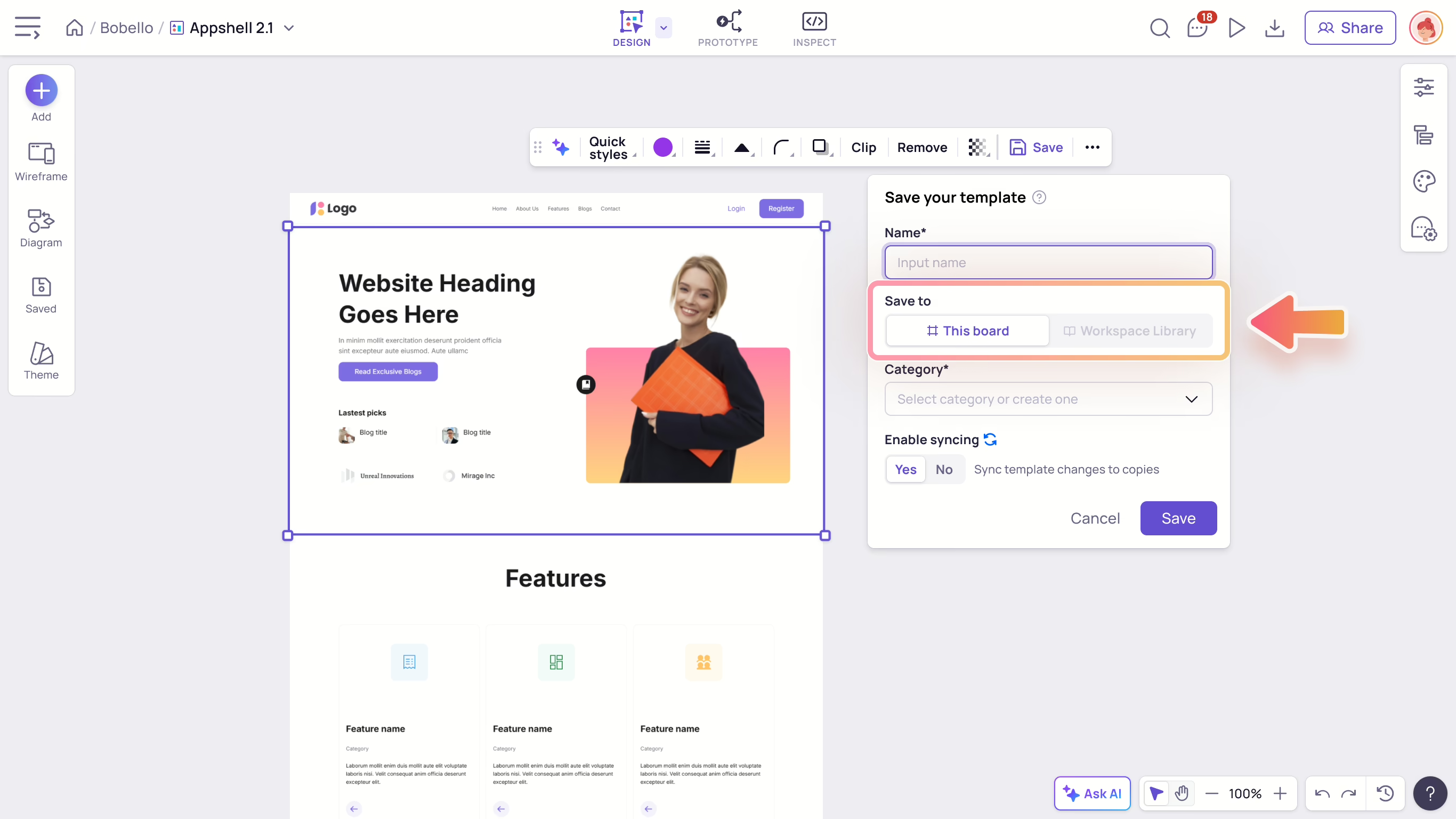
To turn a board template into a Workspace Template in the editor, follow these steps:
- Click on “More actions.”
- Select “Move to Workspace Library.”
- Choose an existing category or create a new one for the board template you want to move.
Store Workspace Templates
After you’ve created your templates, here’s where you can find them:
- In Workspace library tab in Saved Library panel on the right of your board.
- In Templates tab in Workspace library.
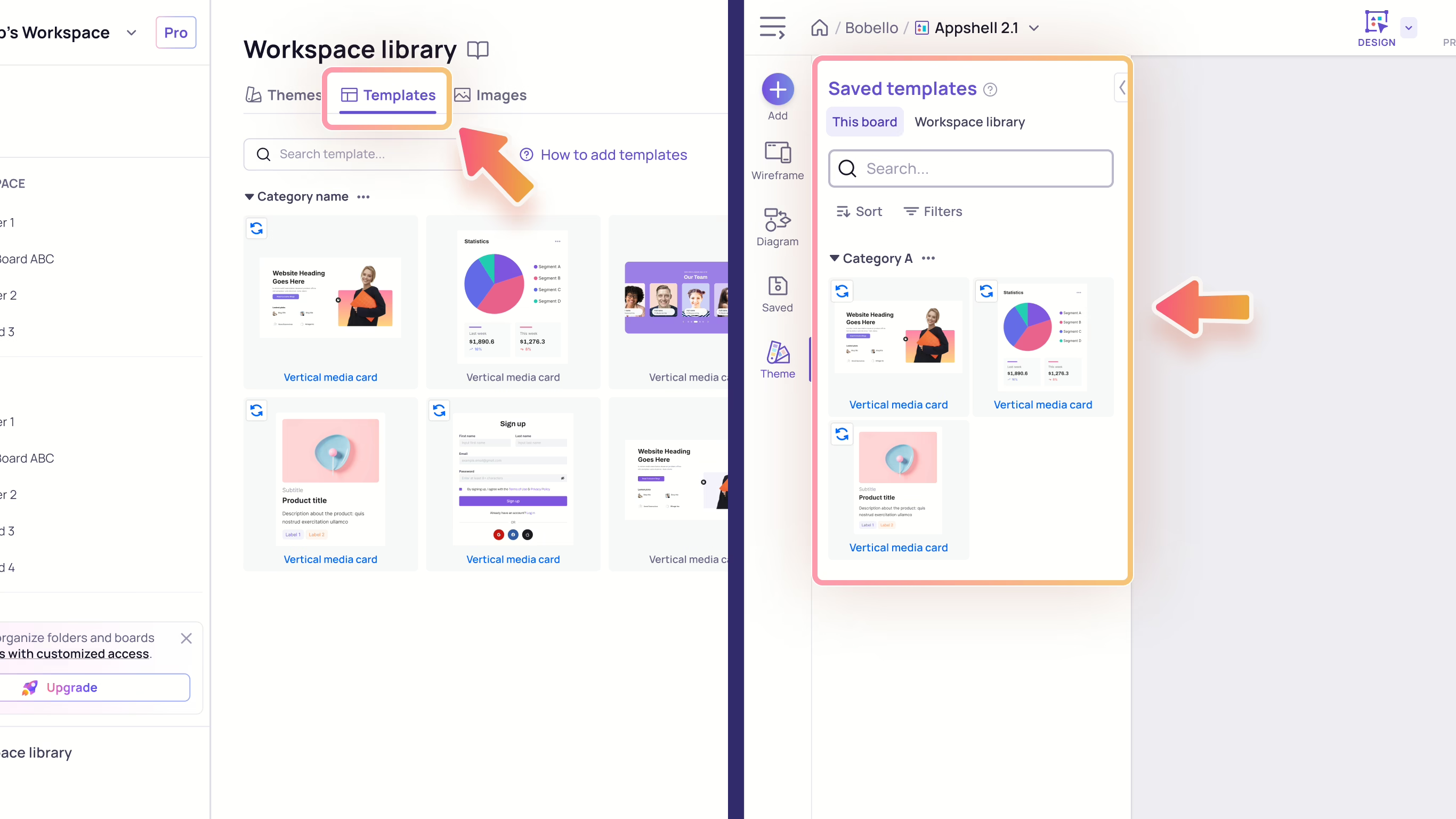
Reuse Workspace Templates
To reuse the Workspace Templates you create, follow these methods:
- Add from Saved Library Panel: Drag and drop templates from the Saved Library on the left.
- Copy-Paste or Duplicate: Select a Workspace Template on the canvas and use copy-paste or duplicate it to create new synced copies.
- Duplicate Parent Screen: If the Workspace Template is part of a screen, duplicating the parent screen will include a synced copy of the template.
How to edit & sync changes of Workspace Templates
If you want to make a change to a template in such a way that it updates all its “copies” (or “instances”) on the canvas, you’ll need to edit the “origin” (or the master template). Once you save your changes, they will be automatically applied to every copy of the template.
When a Workspace Template is edited, it can impact other boards and may require action from users who use those boards. If your Workspace synced templates have been updated by you or another workspace member and are now outdated, you will see several indicators:
- An arrow icon in your Saved Templates panel.
- A banner in the Workspace Library tab with a “View updates” button.
- A new “Get new version” option in the Synced dropdown menu.
- An arrow icon on the outdated templates.
To update your templates to the latest version, click any of the above indicators. You can then view a list of all outdated templates and choose to update them as needed.
Manage Workspace Templates
In the Workspace Library, you have several options to manage your Workspace Templates:
- Rename a template or change its category to better organize your work.
- Delete any template that is no longer useful.
- Rename and delete categories of templates to organize the Workspace Library.
Additionally, the Workspace Library offers convenient features for managing your templates: you can easily search, filter, and sort Workspace Templates using the tools provided in the header.