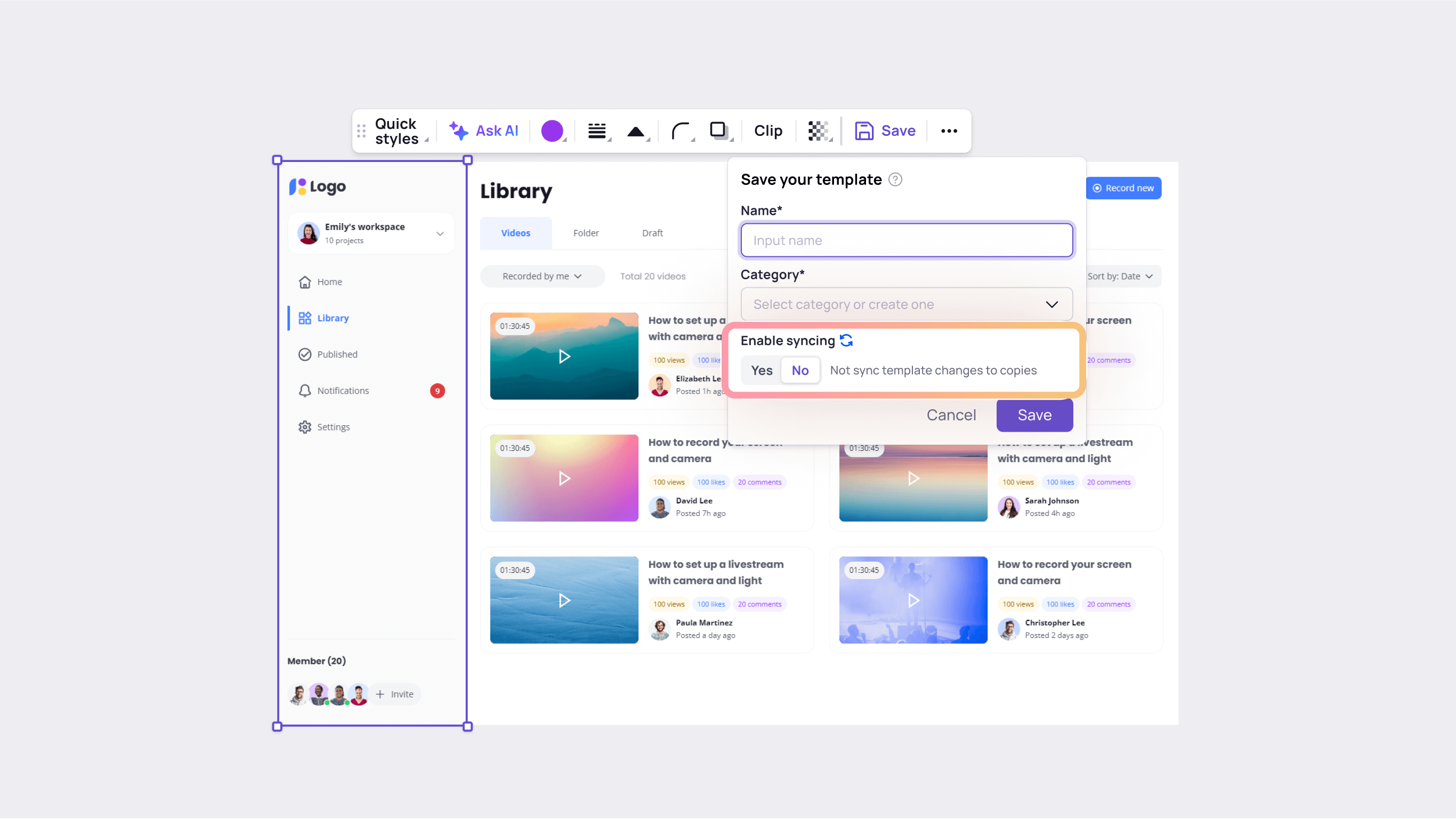The Workspace Library serves as a central place where you can store, create, and manage team resources such as themes and templates. This makes it easy to reuse these assets across different boards within your workspace, streamlining your work processes and enhancing team collaboration.
This feature is only available in Pro plan and Business plan.
What is Workspace Library
Assets from the Workspace Library can be used in multiple boards across the Team Space. When users make changes to workspace assets, the boards that are using these assets will be impacted.
You can access Workspace Library by clicking on the tab “Workspace Library” from Team panel. There, you have three tabs where you can create assets such as:
- Themes
- Templates
- Images (Coming soon).
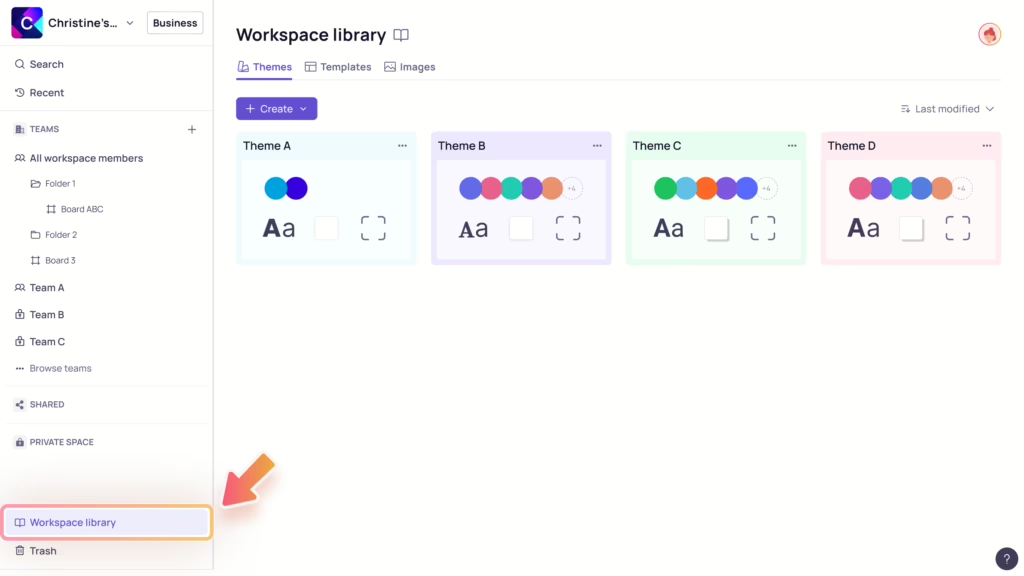
Workspace Templates
You can save, update, and reuse templates in your workspace. This feature lets any workspace member store frequently used screens or components in the Workspace Library from any board. You can create Workspace templates by saving a template directly from inside a board.
For further details about Workspace Templates, click here.
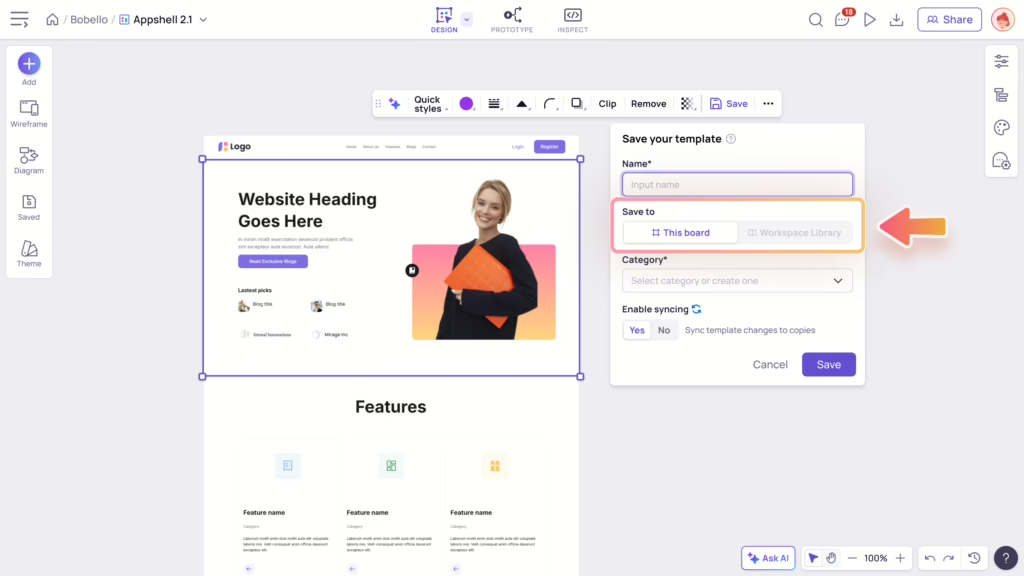
Workspace Themes
Themes saved in the Workspace Library can be applied across various boards in your workspace. If you edit a Workspace Theme, changes will reflect on all boards using that theme. You can create Workspace Themes by:
- Accessing the ‘Themes’ tab in the Workspace Library.
- Saving a board theme directly from inside a board.
To learn more about Workspace Themes, click here.
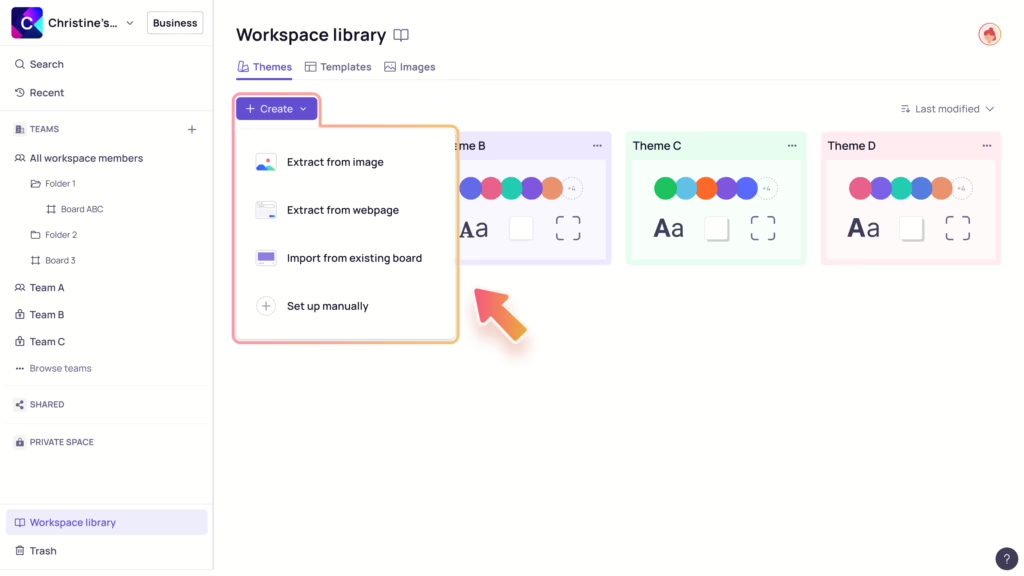
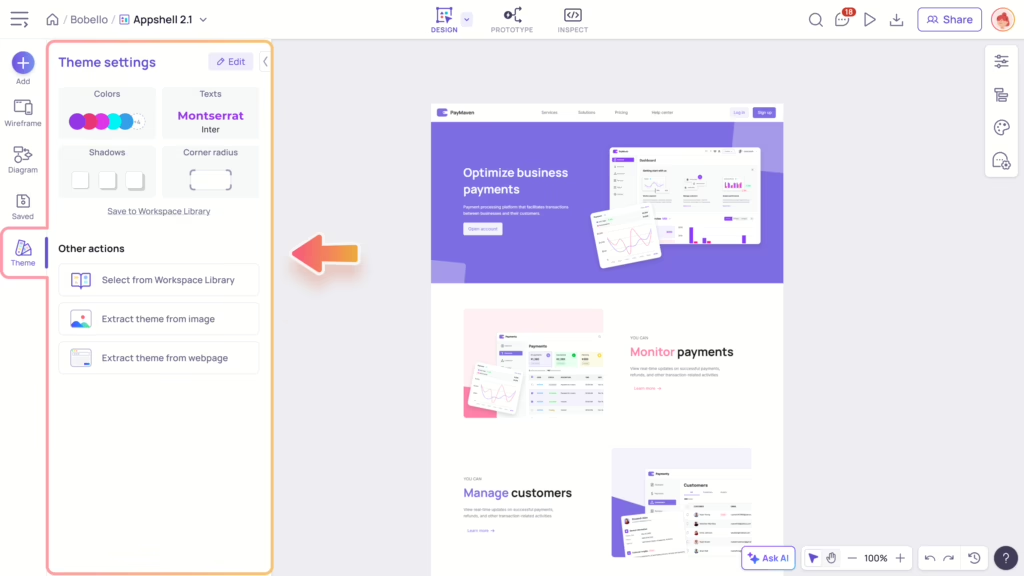
Workspace Images
You also have the option to upload images that can be saved as Workspace Images. This allows you to easily reuse these images on other boards whenever needed. You can create and manage Workspace images through:
- The “Images” tab in the Workspace Library.
- The “Workspace library” tab in the Image dialog.
Permission to manage workspace library
Only workspace admins and editors have the ability to perform actions that impact the Workspace library. These actions include creating, editing, renaming, and deleting both workspace assets, such as workspace themes, templates and images.
If you are a board editor, you should still be able to use and edit existing workspace assets. However, if you’d like to create new assets in the workspace, please request permission to become a workspace editor.