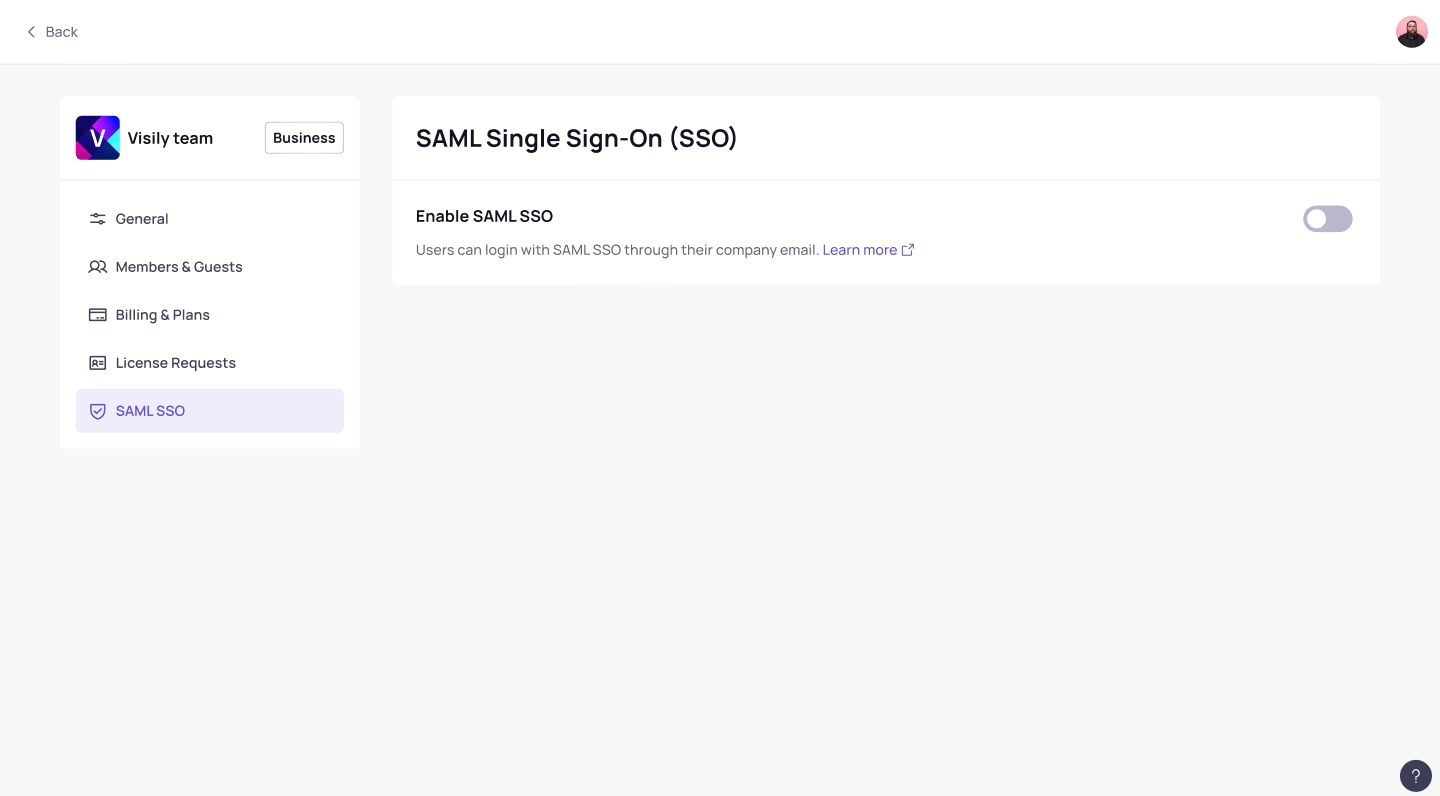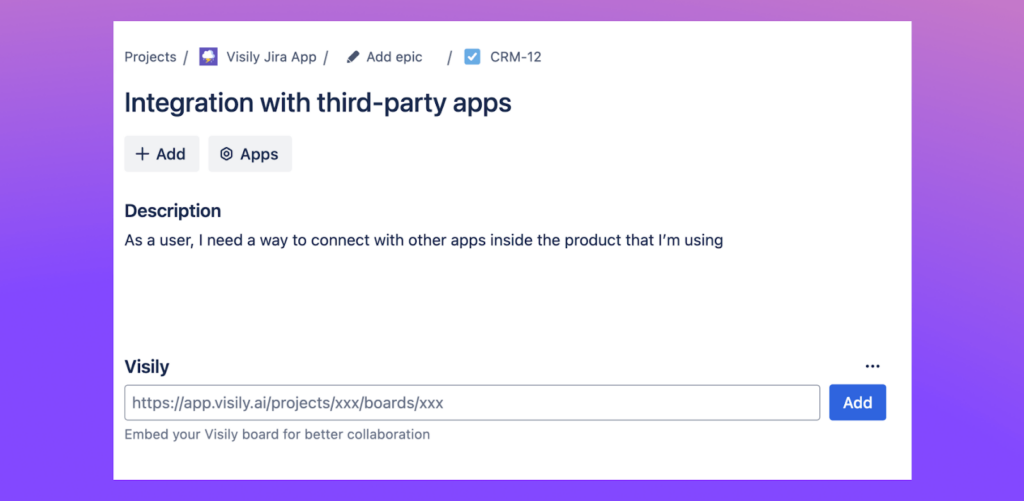You can upload and reuse images from the Workspace Library for multiple boards within the Team Space.
This feature is available in both Pro plan and Business plan. Users can create unlimited amount of Workspace Images.
How to create & reuse Workspace Images
Upload Workspace Images
We support uploading images in PNG, JPG, JPEG, and SVG formats. To upload an image, you can either click “Upload” or simply drag and drop your chosen images into these areas:
- The Workspace Images tab found in the Image dialog.
- The Images tab within the Workspace Library.
Once uploaded here, these images automatically become Workspace Images. This means they can be easily viewed and reused in other boards within your Workspace.
To turn a board template into a Workspace Template in the editor, follow these steps:
- Click on “More actions.”
- Select “Move to Workspace Library.”
- Choose an existing category or create a new one for the board template you want to move.
Move Existing Images to Workspace Images
If there’s an image already on a board that you’d like to convert into a Workspace Image, you can do so by following these steps:
- Select the image(s) that you want to move.
- Click on “Move to Workspace Library.”
After selecting this option, the images will be transferred to the Workspace Library, making them available for reuse in any other board.
Save Existing Images as Workspace Images
The Image Library also includes sources like Pexels, Unsplash, and Pixabay. While browsing these integrated libraries, you can save any image as a Workspace Image:
- Select the image(s) you wish to save.
- Click on “Save as Workspace Image.”
This action will save the selected images in your Workspace Library, allowing you to use them whenever needed.
Reuse Workspace Images on a Board
Once you’ve uploaded new Workspace Images, adding them to a board is straightforward. Here’s how:
- Open the board where you want to use the image.
- Navigate to the Image library and open the Workspace library tab, where you can choose your desired image.
- Select on the image(s) and add them to your designs.