Installing the Visily App from the Atlassian Marketplace
- Log into Jira
- Open your Jira instance in your preferred browser.
- Ensure you have administrative access to install apps.
- Access the Atlassian Marketplace
- Click on the gear icon in the Jira navigation bar and select Apps.
- From the Apps menu, click Add apps.
- Search for Visily
- In the Atlassian Marketplace search bar, type “Visily” and press Enter.
- Locate the Visily app in the search results.
- Install the App
- Click on the Visily app listing.
- Click the Get it now button.
- Confirm installation and wait for the process to complete.
- Activate the App
- Once installed, follow the on-screen instructions to configure permissions if required.
- The app is now ready to use within Jira.
Using the Visily App Inside a Jira Ticket
- Open a Jira Ticket
- Navigate to the relevant Jira project and open a ticket where you want to use the Visily app.
- Access the Visily Panel
- In the ticket view, locate the Apps section in the sidebar.
- Click Visily to open the Visily panel.
- In the ticket view, locate the Apps section in the sidebar.
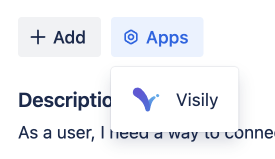
- Add Visily Links
- In the Visily panel, paste the URL of a Visily board or element.
- Click Add to embed the board.
- In the Visily panel, paste the URL of a Visily board or element.
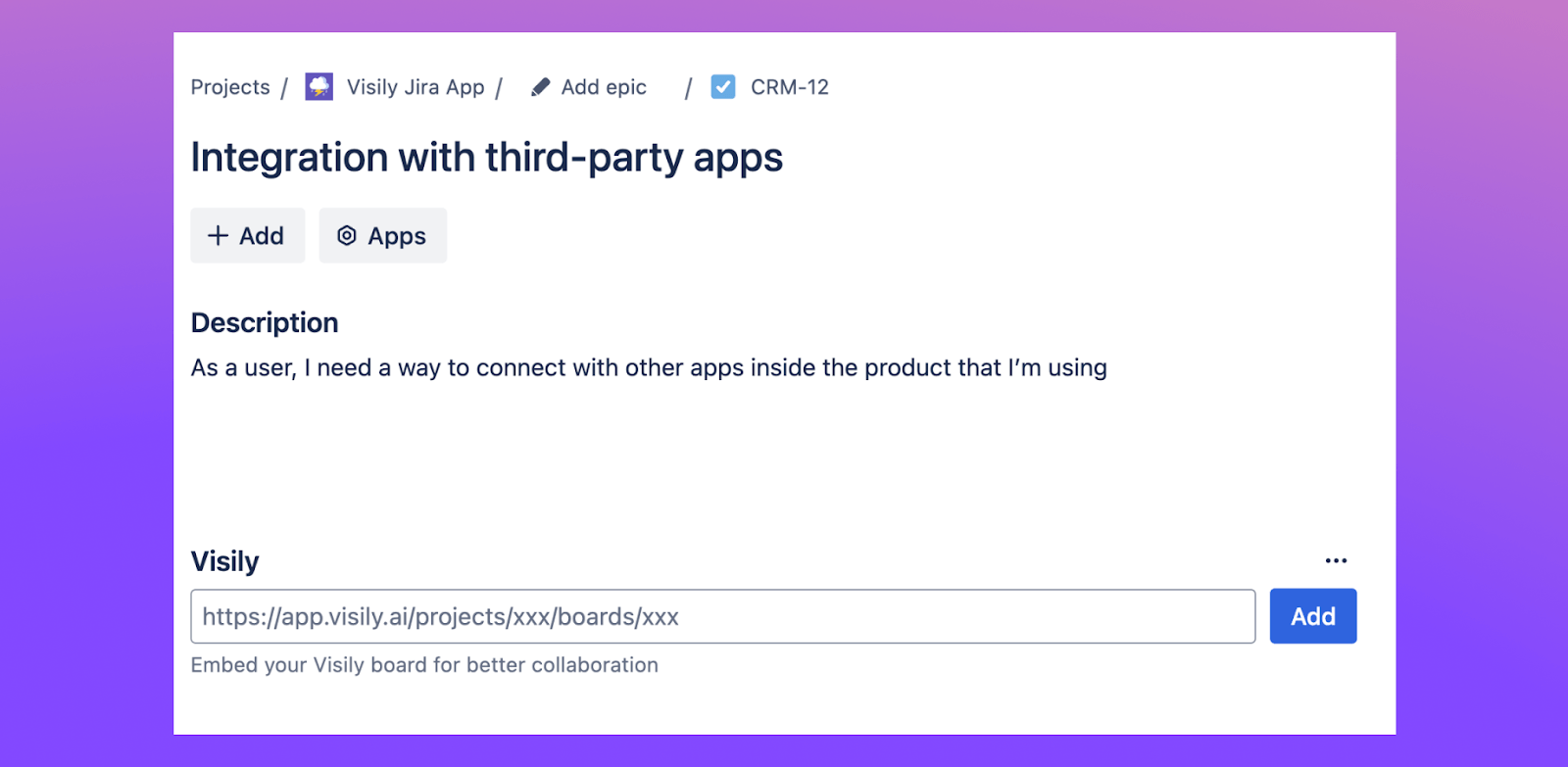
- View and Interact with Embedded Boards
- Embedded boards will appear as interactive iframes within the panel.
- Use zoom features, explore in full-screen mode, or focus on specific elements as needed.
- Embedded boards will appear as interactive iframes within the panel.
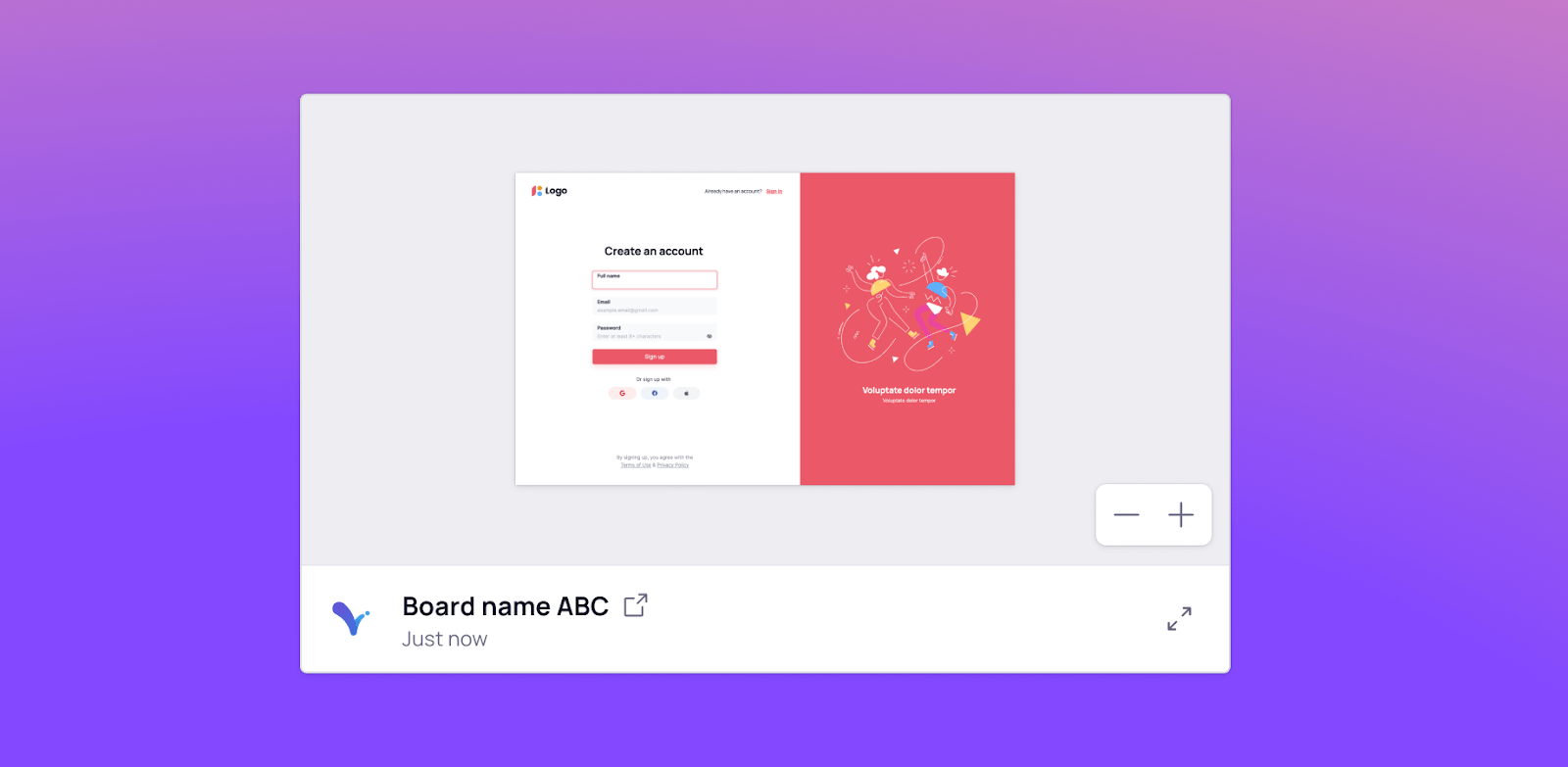
- Manage Links
- Add up to 10 links to the Visily panel. If more than 2 links are added, they will be organized across multiple pages.
- To remove a link, click the X button on the top right corner of the embedded board.
- Add up to 10 links to the Visily panel. If more than 2 links are added, they will be organized across multiple pages.
- Access Private Boards
- If a linked board is private, users will need to sign in to Visily and request access.
- For users not signed in, the iframe will prompt them to log in or sign up.
- For users without access permissions, a Request Access button will appear.
- If a linked board is private, users will need to sign in to Visily and request access.
- Deleted Boards
- If a linked board is deleted, signed-in users will see a “Board no longer available” message.
- Signed-out users will see a login prompt similar to the private board behavior.
- If a linked board is deleted, signed-in users will see a “Board no longer available” message.
By following this guide, you can successfully install and use the Visily app for Jira to enhance collaboration and streamline your design workflows.









