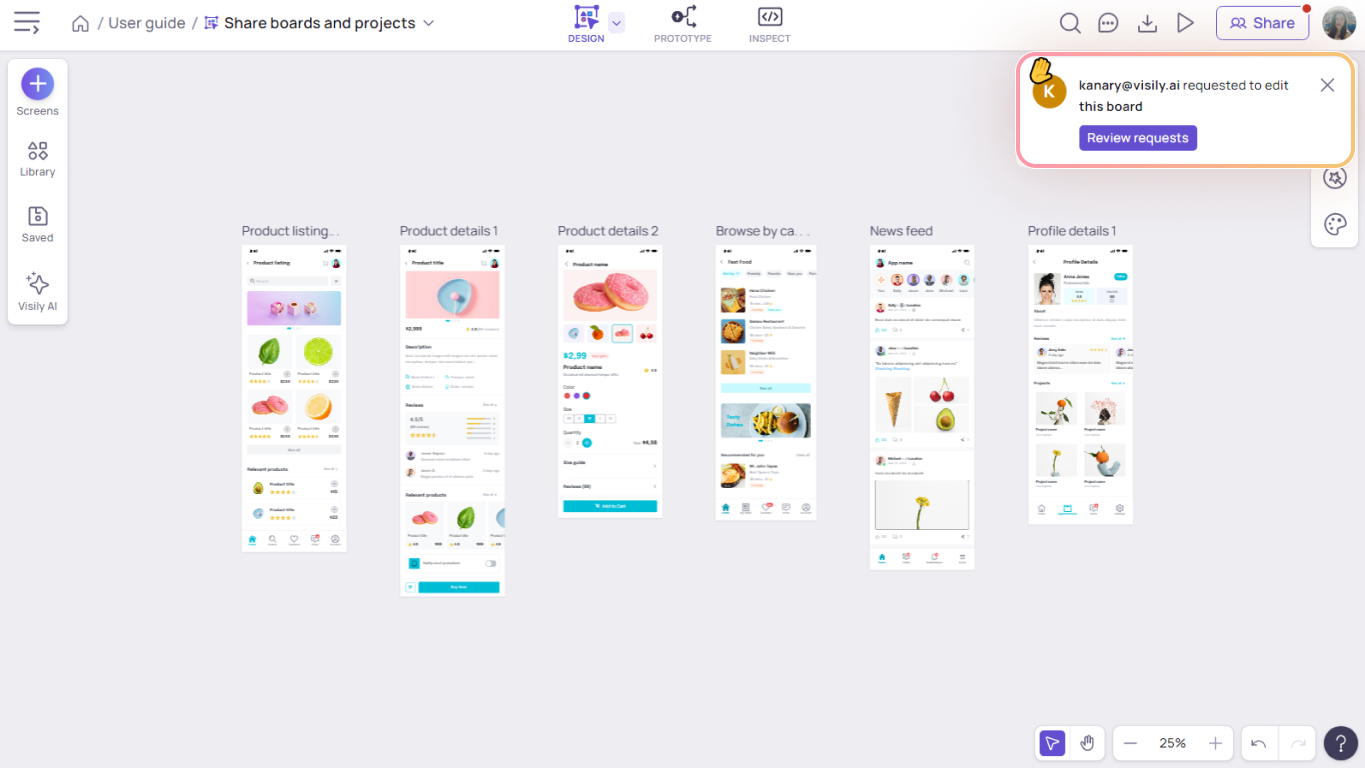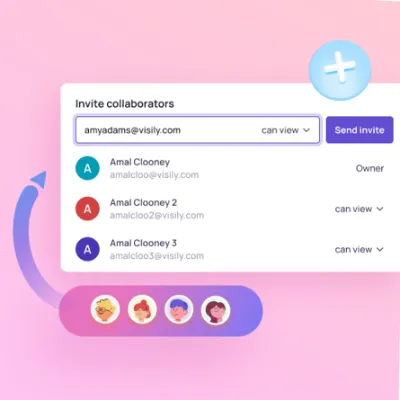Collaboration is key, and we are continuously improving Visily to better facilitate teamwork. This guide covers the ways in which you can share resources in Visily.
What can you share?
In Visily, you can create multiple projects in a team workspace and multiple boards in a project. You can easily share assets at any level – a board, a project, or the entire team. Usually, giving someone access at one level provides them access to the level below it.For instance, if you invite someone to a team, they will have access to all the projects in that team. If you invite someone to a specific project but not the team, they can only access that project and not others in the team.
Additionally, you can invite people to a team workspace where you are a member. To learn more about the team workspace structure and collaboration, check out the team workspace guide.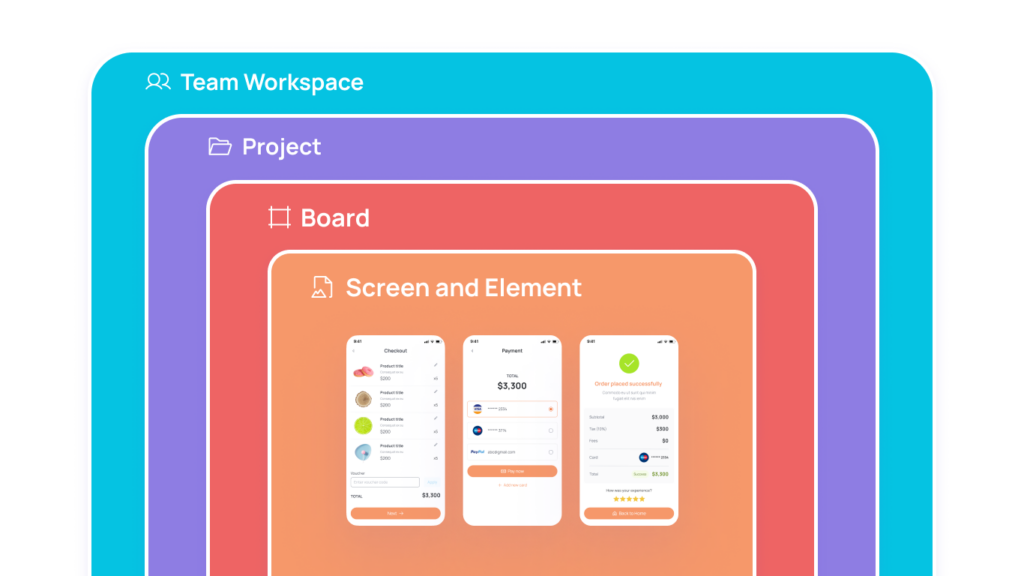
Permission settings
If you are the owner or editor of a board or project, you have the ability to invite a collaborator with either “can view” or “can edit” permission. You can also modify these permissions at any time.
Editors can make changes to both boards and projects, while viewers can only review designs, add comments, and perform other view-only actions.
You can set different permissions for different levels. For example, you can invite someone to be an editor for a project, but restrict their permission to view only for a specific board within that project.
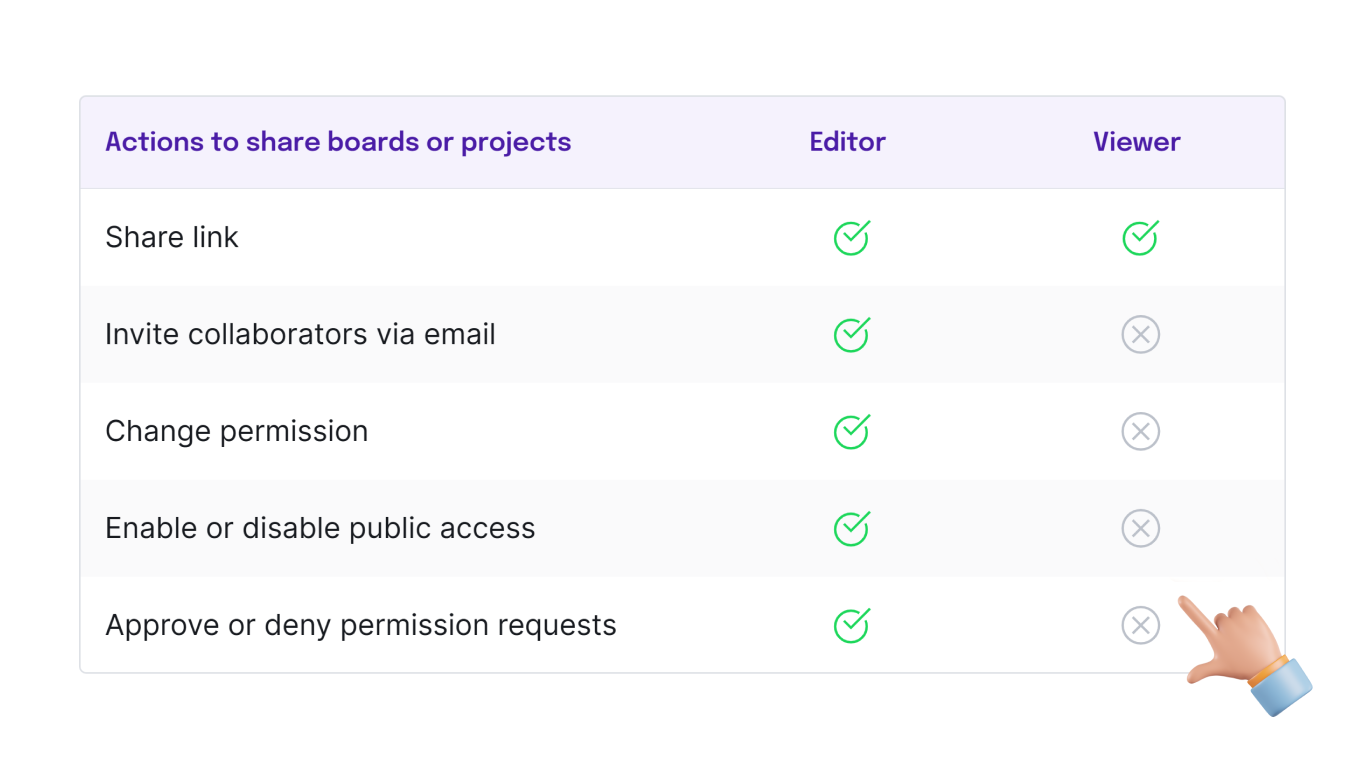

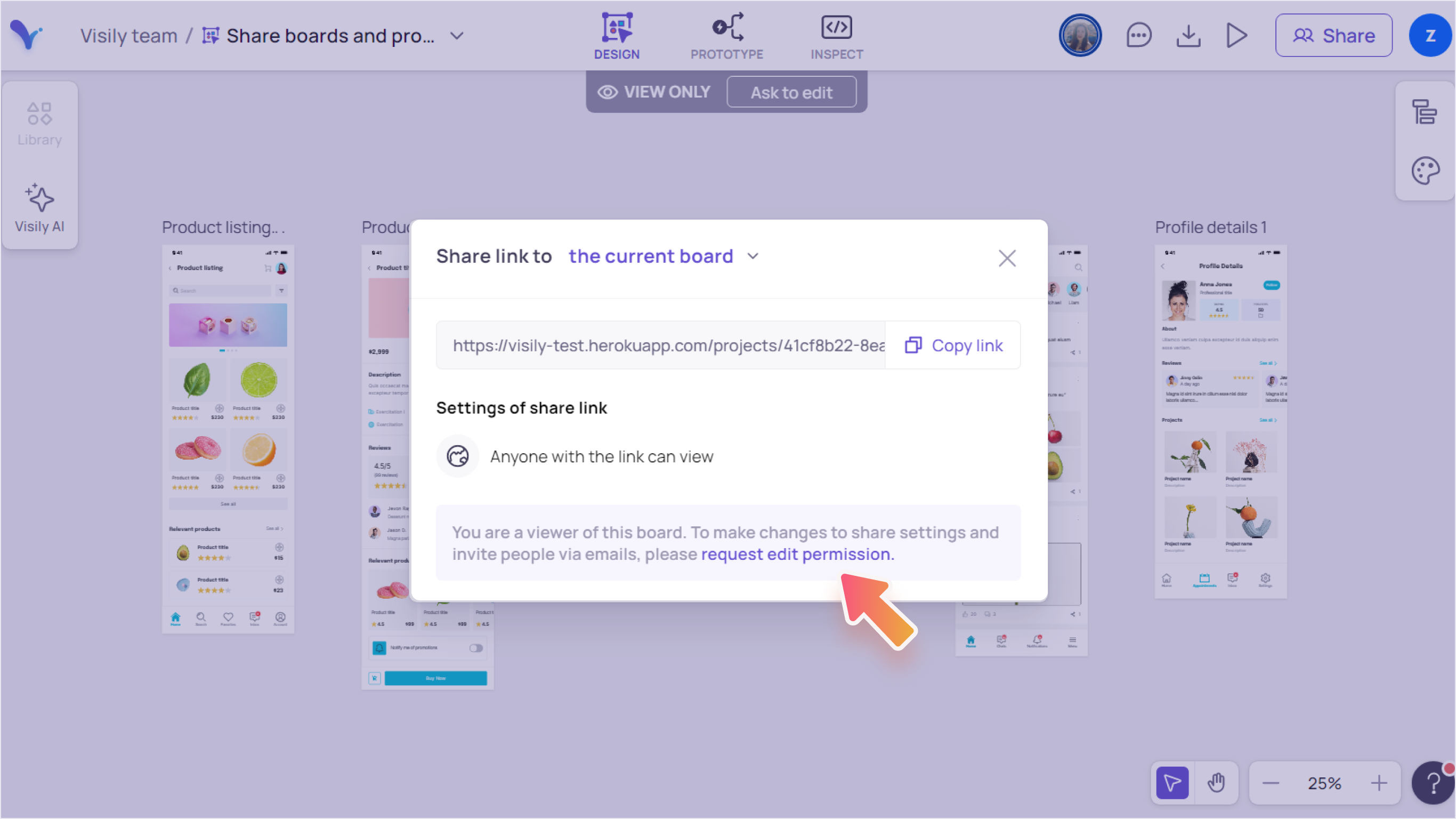
Where to access the sharing functions?
To access sharing functions while inside a board editor, click the “Share” button at the top right or open the dropdown menu next to the board name on the left of the top bar.
You can also open the Team’s Projects and Boards panel by clicking the top left menu icon, then clicking on the “More actions” icon next to the name of the board or project you want to share.
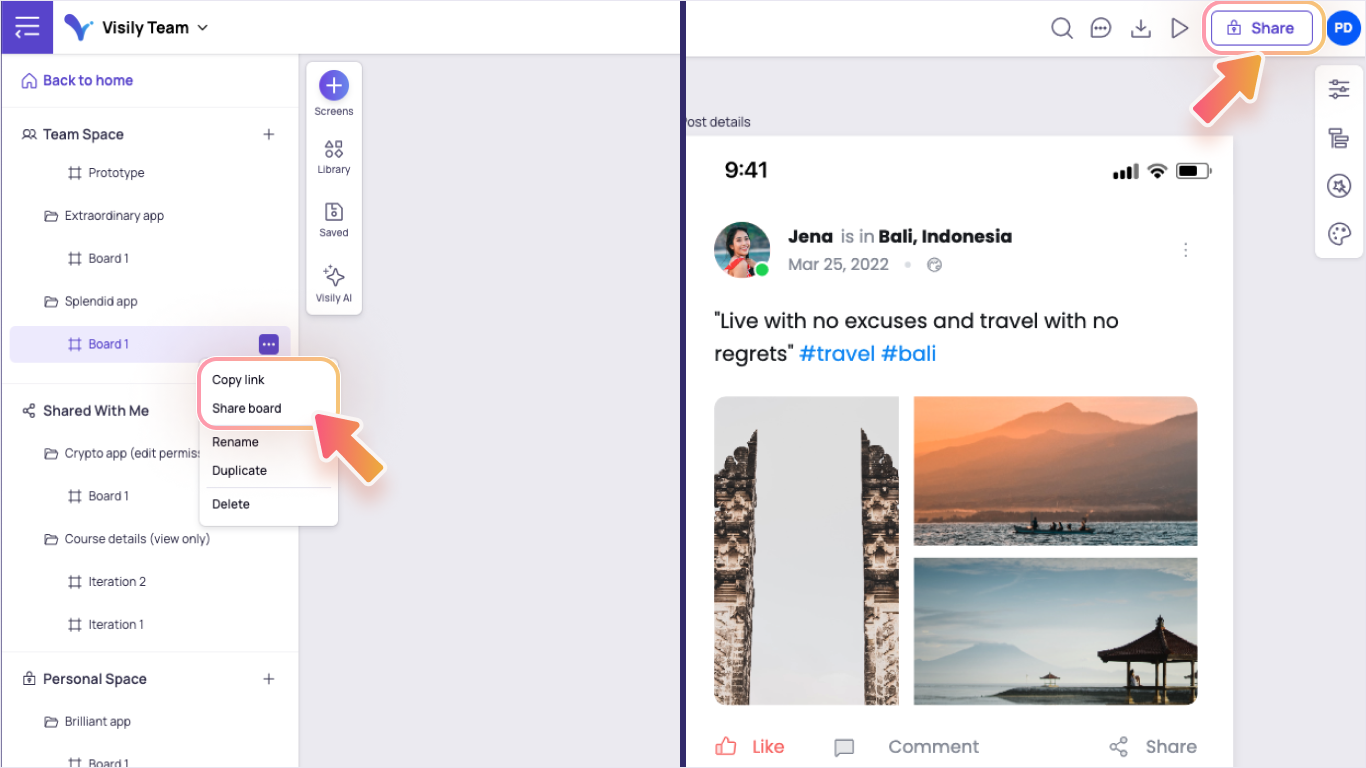
To access sharing options while viewing the project or board list of a project, click on the “More actions” menu located under each board or project’s thumbnail.
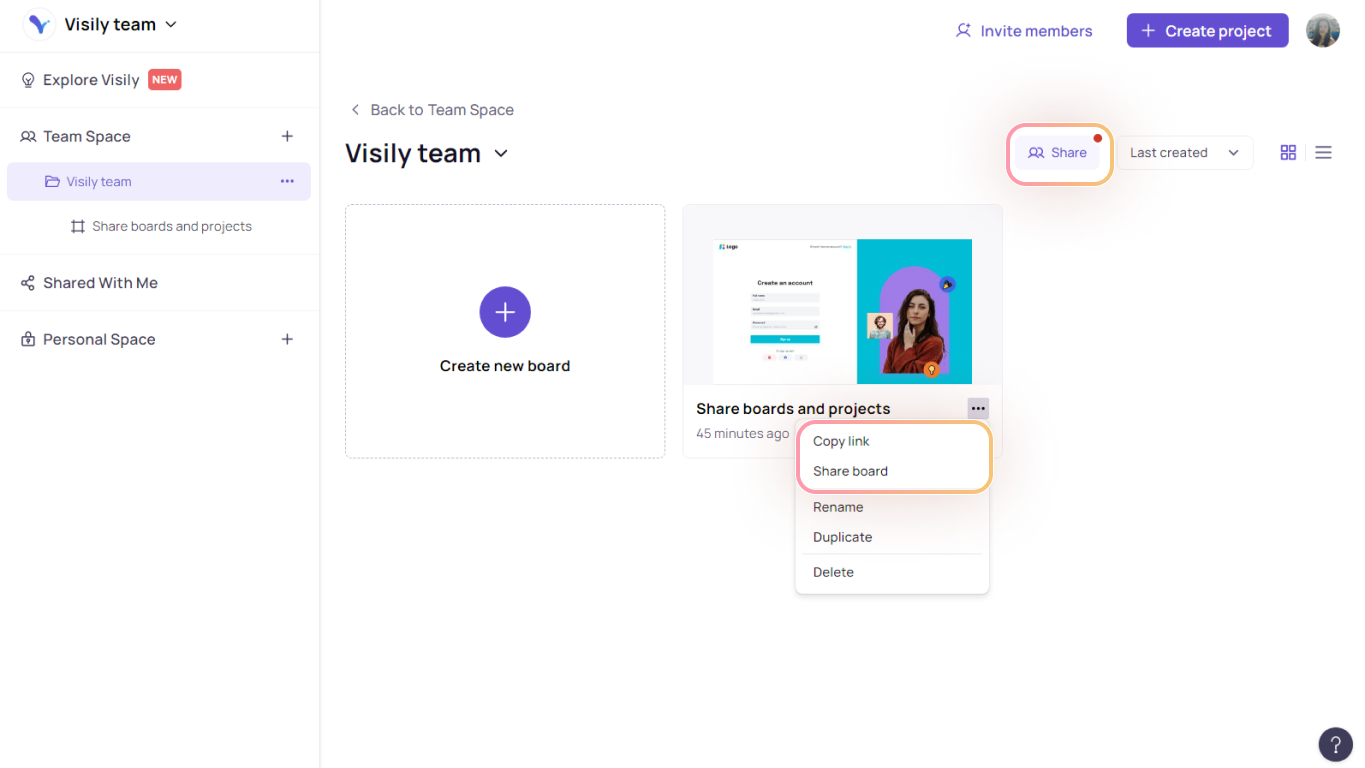
You can even share a link to a specific screen or element inside a board by selecting that screen or element and clicking “Copy link” in the “More actions” menu.
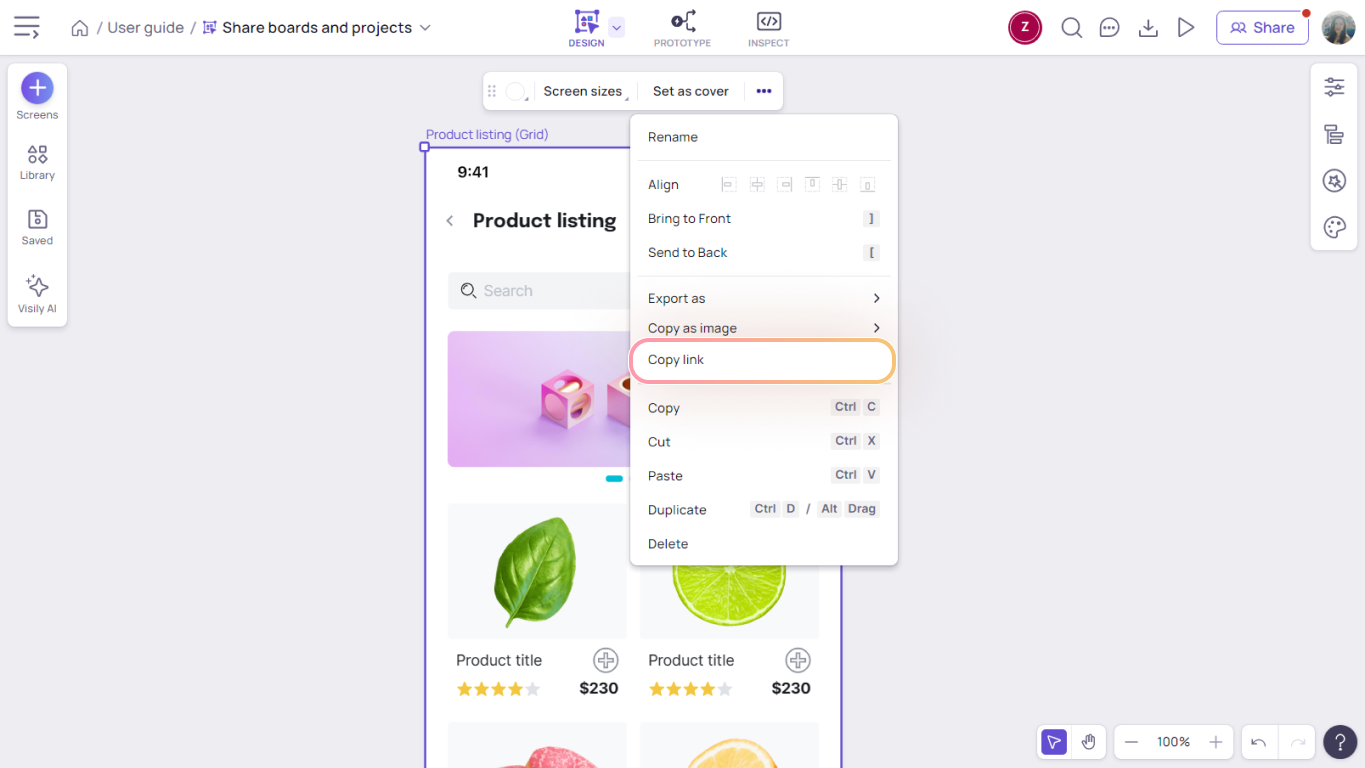
Ways to share designs
There are two main ways to share: sending invitations by adding email addresses or sharing links. When sharing a link to a board or project, you can set it as either private or public.
Invite collaborators via emails or share links
To invite people to your board or project, you can open the “Invite collaborators” tab in the Share dialog and add their email addresses. They will receive an email invitation and can click “accept” to open the file. Alternatively, you can copy the link and give it to them for faster access.
You can set the permissions of the collaborators before or after sending the invitation.
Share board with your Slack Contacts
Here’s how to invite your Slack contacts to your board:
- In the share dialog, click on the “Slack” hyperlink in the input field.
- You will be redirected to a new Slack page to set up permissions. Simply click “Allow” to integrate Visily with your Slack workspace.
- After granting permission, you will automatically return to Visily. From there, you can easily view and add your Slack contacts directly within Visily.
Private vs Public access
By default, only people who are invited via email can access the links to a board or project. However, if you want to allow anyone on the web to access the link, you can turn on Public Access.
To do so, go to the “Share” dialog and click on the “Share publicly” tab. Then, switch on “Public Access”. Now you can share the links to a board or project publicly and set whether the public should have “can view” or “can edit” permission.
Permission requests
If you open a link to a board or project that you do not have access to, you will see a message with a “Request access” button. Clicking this button will notify the owner or editor of the board or project about your request, either through email or directly in the app.
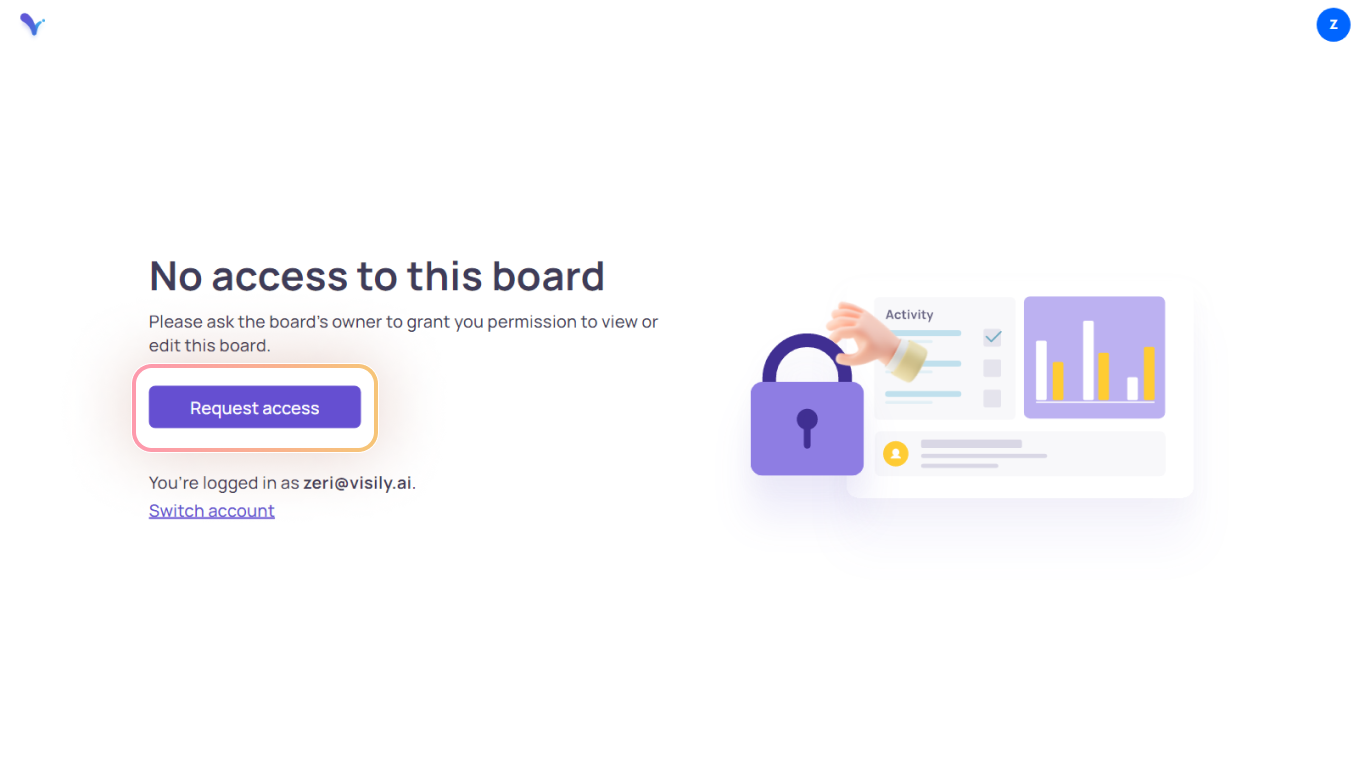
If you are currently a viewer of a board or project but would like to make changes, you can request to become an editor. Simply click “Ask to edit” to send a request to the board or project’s owner or editors, and they will be able to grant you permission.
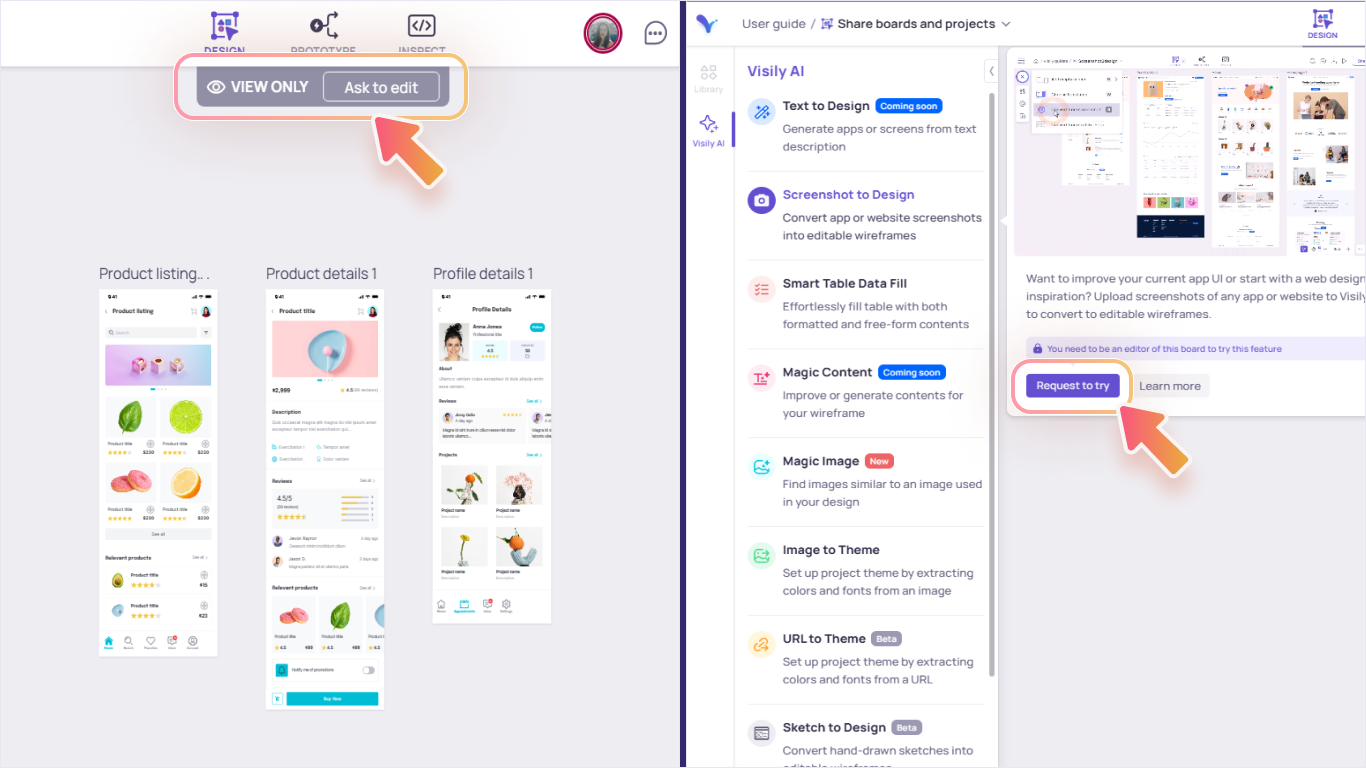
If you are the owner or an editor of a board or project, you will receive notification of permission requests from other users. To review these requests, go to the “Permission requests” tab and either accept or deny each one.