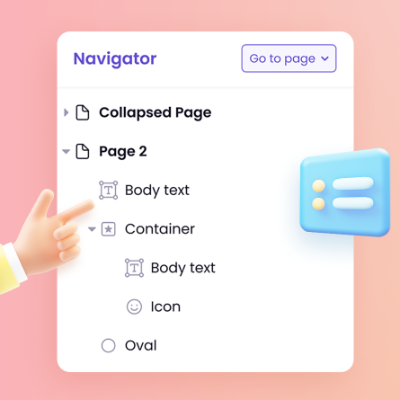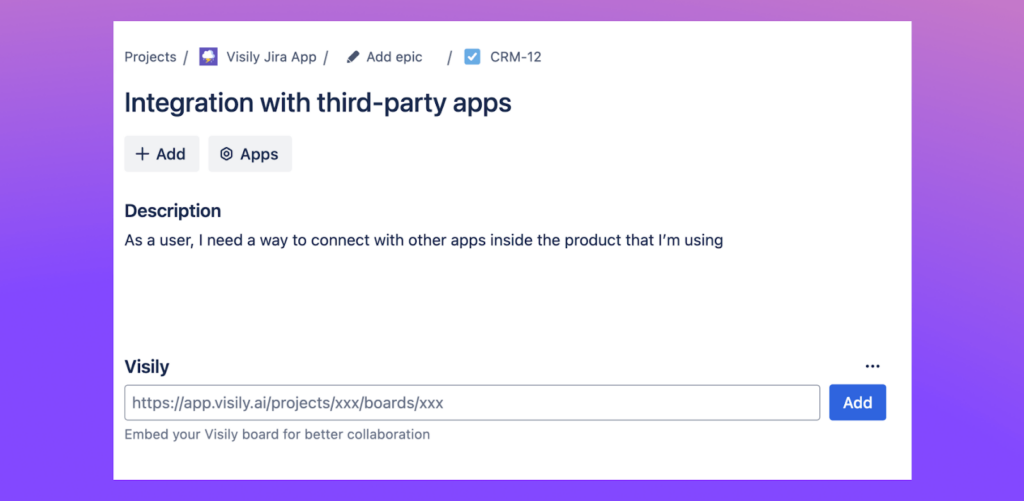Board is an infinite canvas where you can freely design. You can add multiple boards to your project.
Navigate across projects
You can use the Project List panel (click on the icon to show) to quickly navigate across projects:
- Click on the project’s name to view all boards within
- Click on a board name to view its screens
When navigating to a screen, you can continue designing directly:
- Click on the “Library” icon, or press Command (on MacOS devices) or Control (on Windows devices) + \ to reveal the UI library and start design.
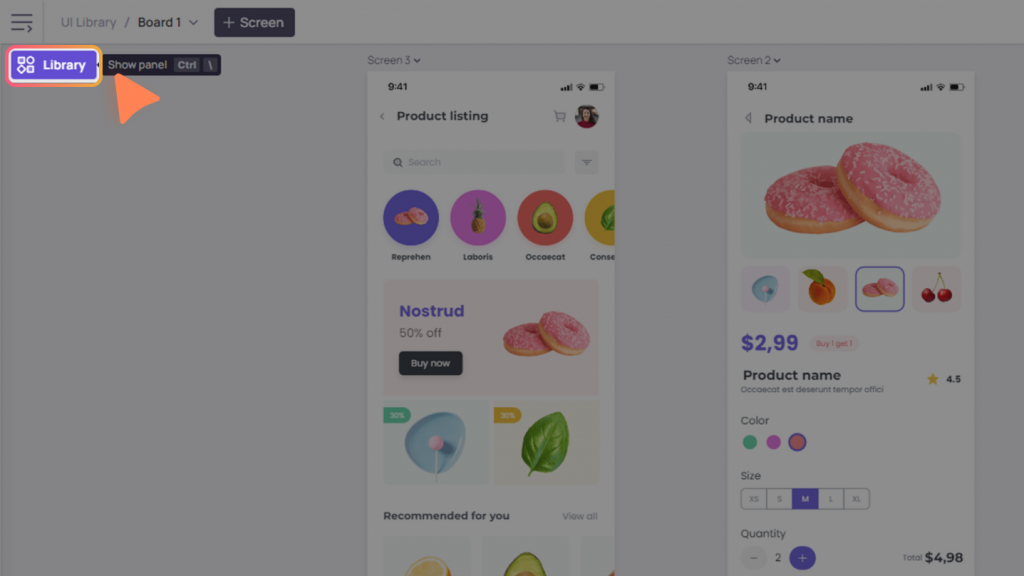
Navigate within a board
Navigate using the Navigator
The Navigator displays all screens and their design elements by layer order and allows you to quickly find and go to a specific screen or element on the design.
Open the Navigator
To open the Navigator, press “Option (on MacOS devices) or ”Alt” (on Window devices) + N, or click the “Navigator” icon on the right border of the working screen.
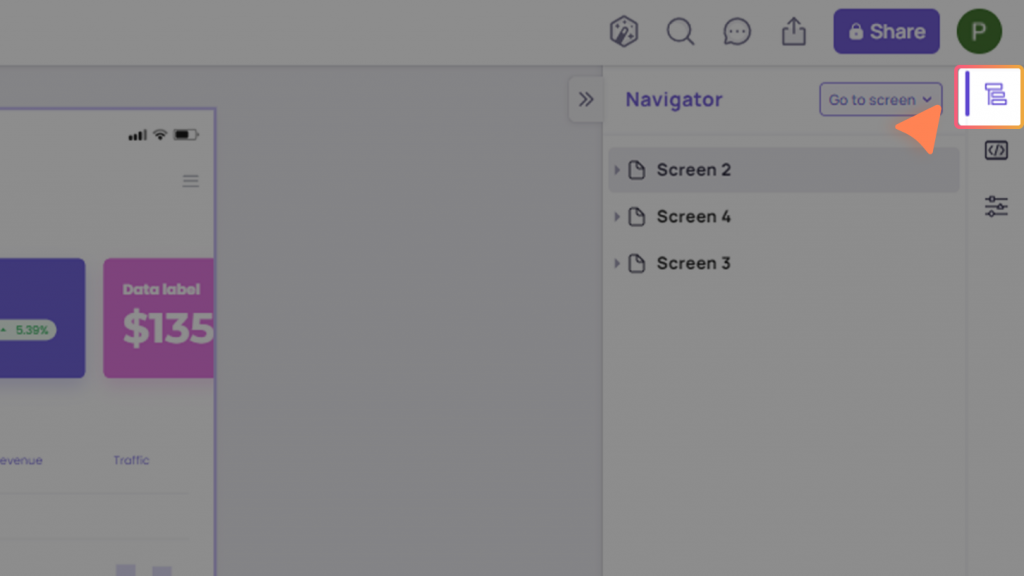
Navigate to a screen or design element
To navigate to a screen or design element, click the icon before its name.
Or use the “Go to screen” dropdown to search and navigate to the screen or design element you need.
Rename a screen or design element
To rename a screen or design element, double click on its current name.
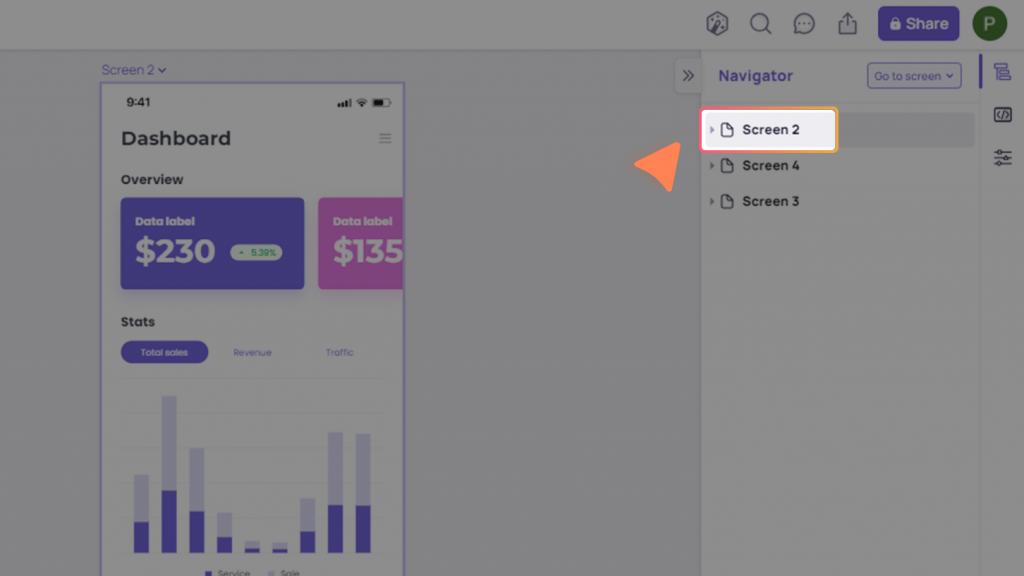
Navigate using the tools on the bottom bar
The hand tool allows you to pan (or move) around the board and view your design without selecting or altering the positions of any design elements. To enter Pan mode:
- Hold “Space” and drag your mouse on the canvas
- Click on the Hand tool button to enter Pan mode. To exit the mode and go back to the default selecting behaviors, click on the Hand tool again or click on the Select tool.
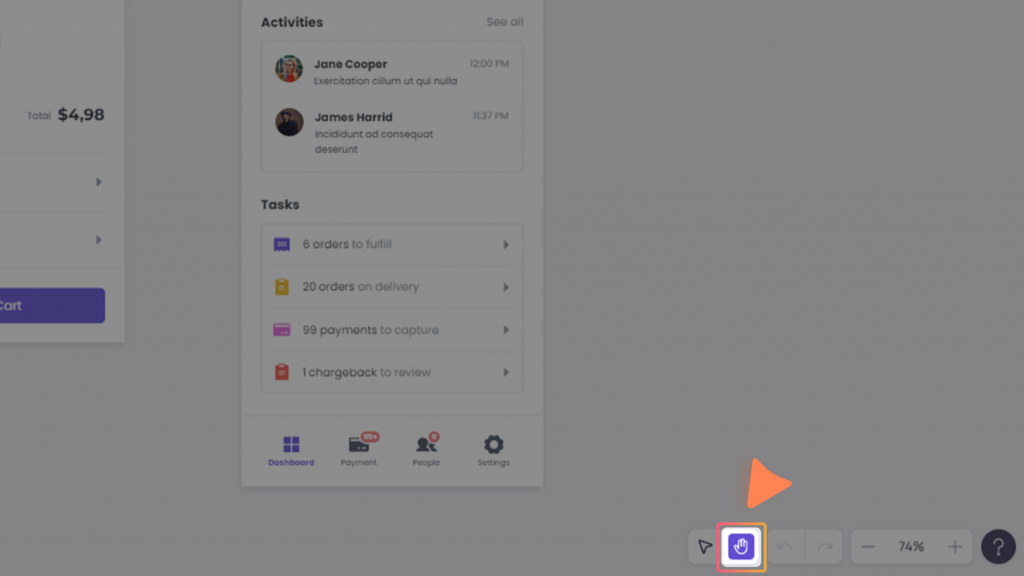
The zoom tool allows you to adjust the zoom percentage of the canvas. Select one or multiple elements on the design then click “Zoom to Selection” to zoom into it.