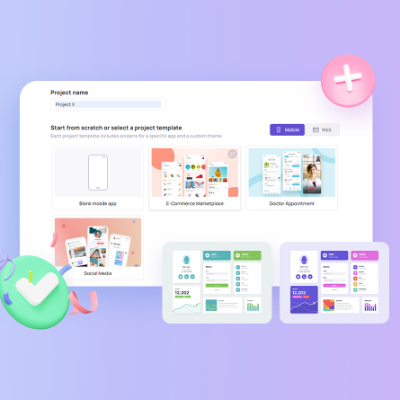Start your Visily designs by creating a new board. In a board, you can have unlimited canvas for your collaborative ideation. You may also create a folder to organize your boards.
There are different ways to create a board:
- Start from Templates: select from an extensive library of templates for UI screens, app flows, or diagrams
- Start with AI: convert screenshots to designs, or generate diagrams from text prompts
- Start with an existing app or website: import brand themes and convert existing screenshots into designs
- Duplicate a Visily board
- Or start with a blank canvas
Where to create boards and folders?
Follow the access points below to create a new board or folder:
- Go to Team space or Private space, and choose from the 5 options to create a new board or option to create folder
- Or click the “+” button on left sidebar panel of a space or a folder
- Or click on the Search icon on the top bar and type the keyword “Create…”. Learn more here.
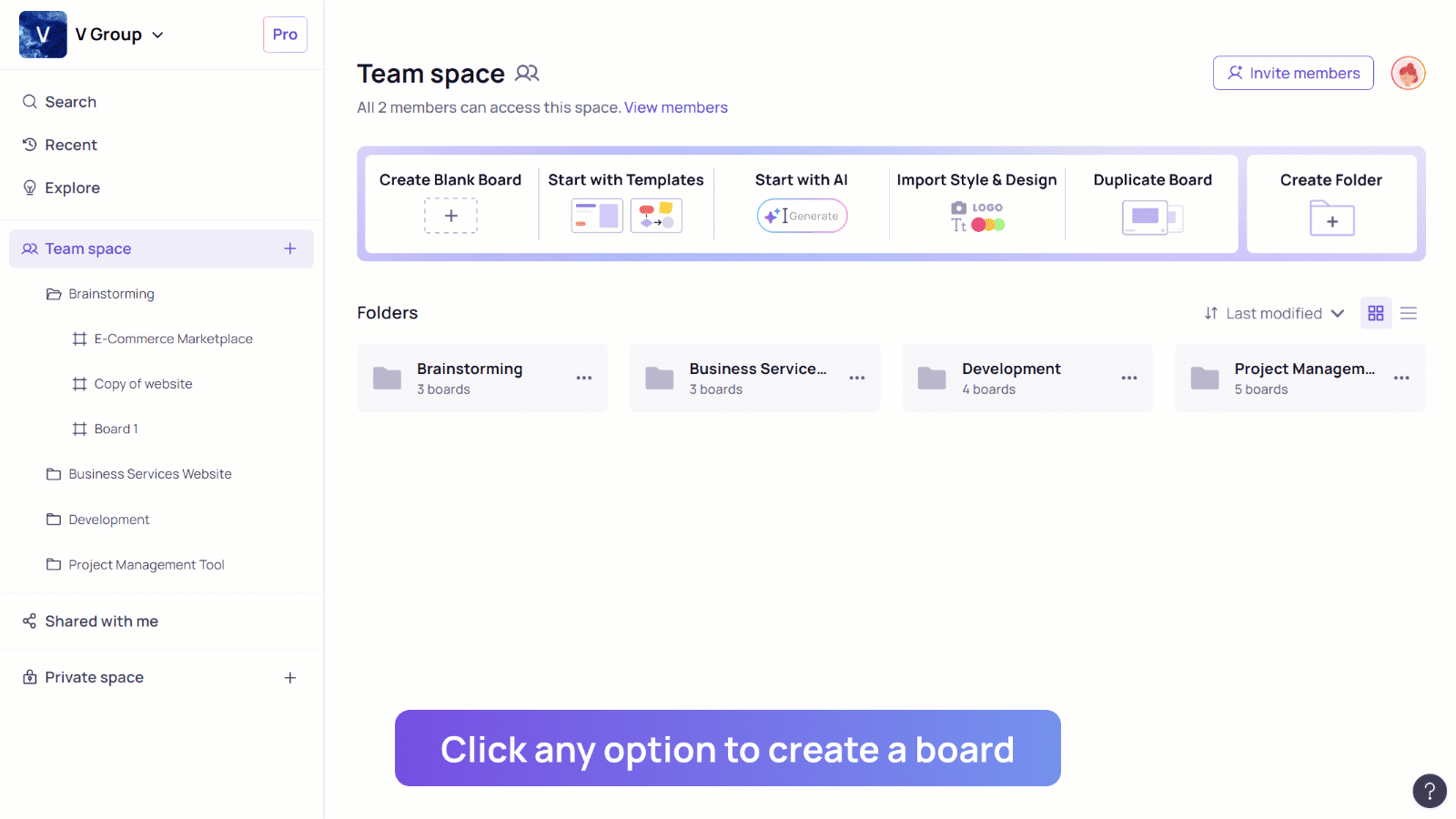
Start with Templates
When creating a new board, select either “Screen Templates” or “Diagram Templates” and explore our collection.
Learn more about templates here.
Start with AI
Utilize AI-powered features to kickstart your board:
Start with Text to Design
Create apps and screens from text descriptions. Simply describe the UI you want, and let Visily generate it for you. Learn more.
Start with Screenshot to Design
Convert existing app/website screenshots or online UI/UX inspirations into editable wireframes. Learn more.
Start with Text to Diagram
Generate flowcharts and sitemaps from text prompts to initiate brainstorming. Learn more.
Start with an existing app or website
Choose this option to import your brand colors and fonts for your boards. You can also convert existing screen designs from screenshots.
If you’re starting a new app/website and want to utilize online inspirations, this option is perfect for you, too.
Duplicate a Visily board
If you’ve previously worked on a Visily board and want to create a new one that uses assets from that existing board, this option is for you.
When duplicating a board, you can choose among the settings:
- Select the specific assets or properties to be duplicated: Designs, Uploaded Images, Saved Components, Collaborators & Permissions
- Choose either “Team space”, “Private space” or a folder in these spaces to store the new board
Create a folder
To organize your boards, you can create a folder by selecting “Create a folder” option.
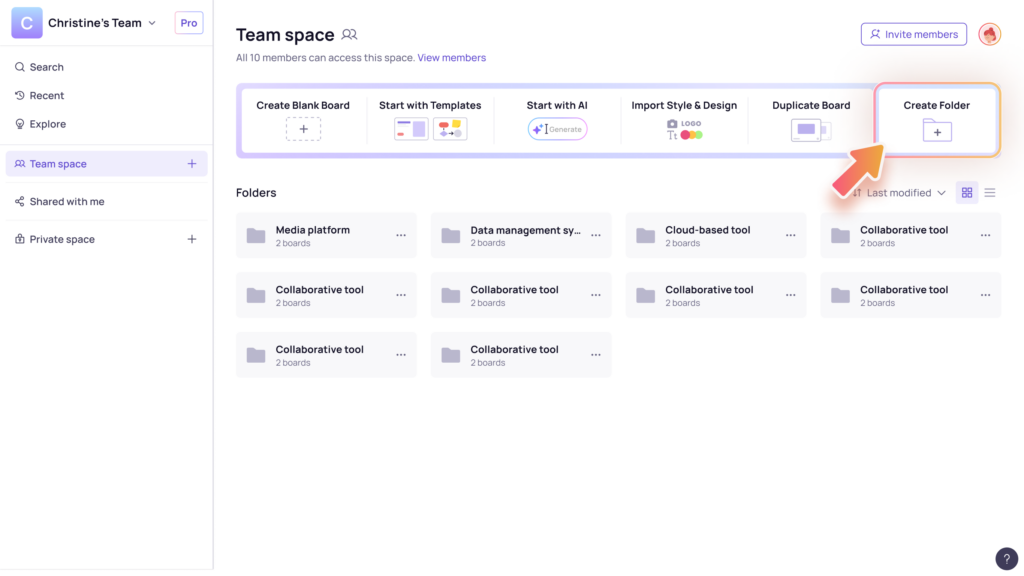
Create a board from the browser address bar
To create a board from the browser address bar, simply type visily.new in the browser address bar. A new board will open in your browser window.
Make sure you’re logged into your Visily workspace to use this shortcut.