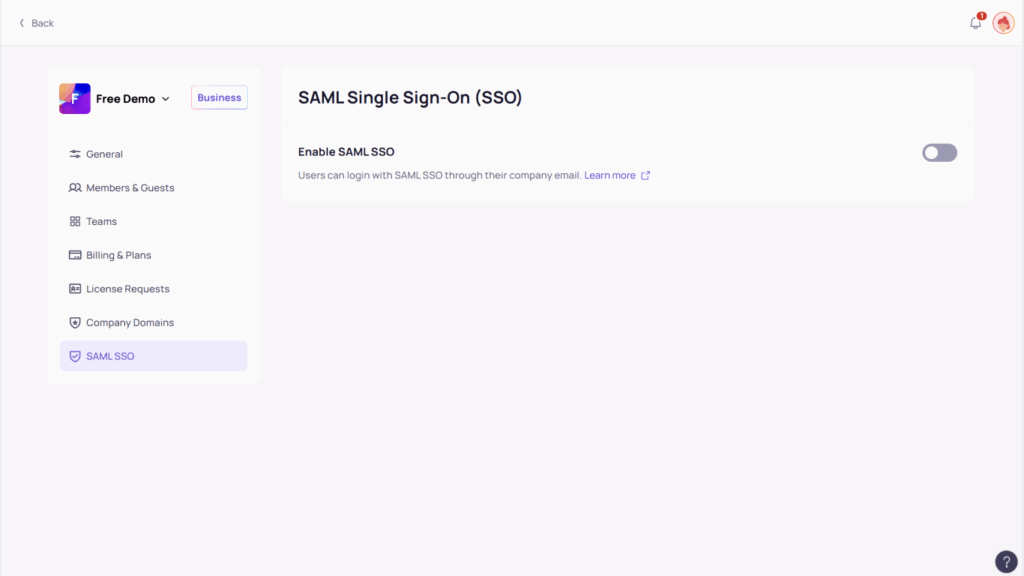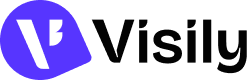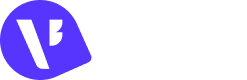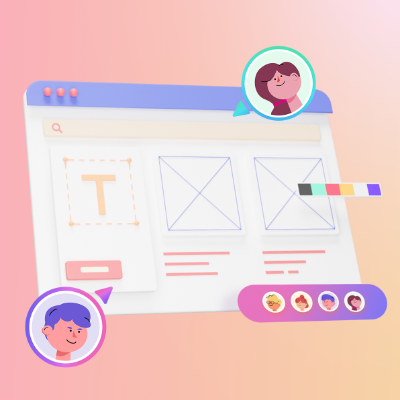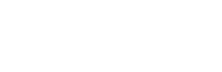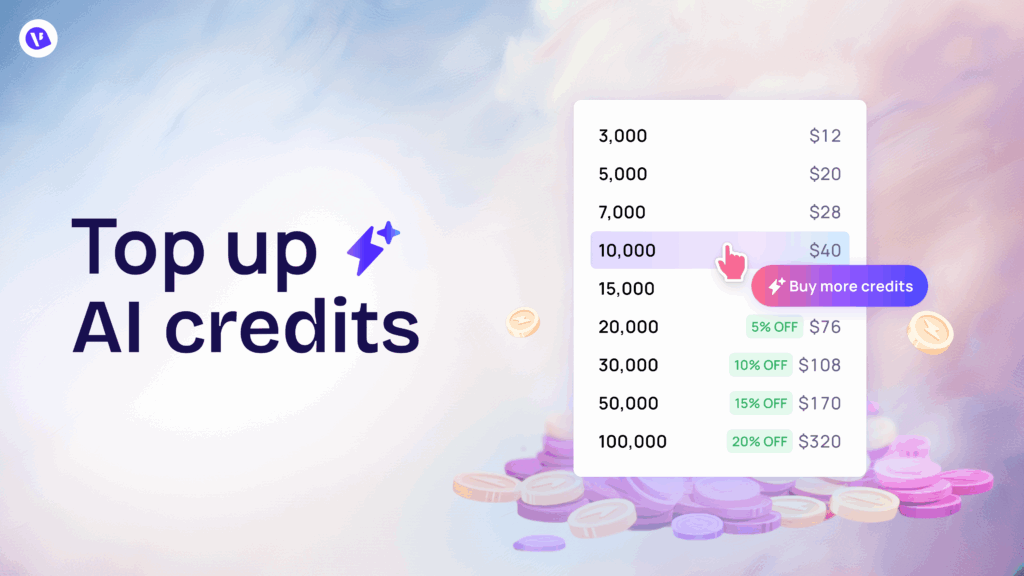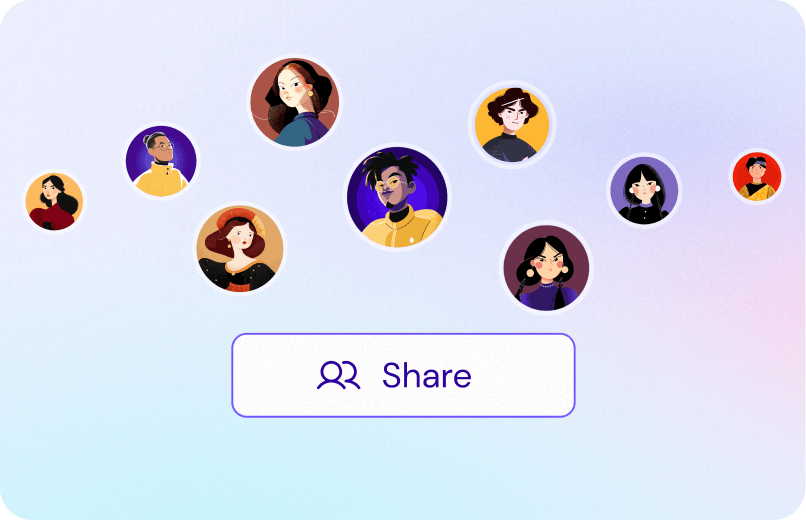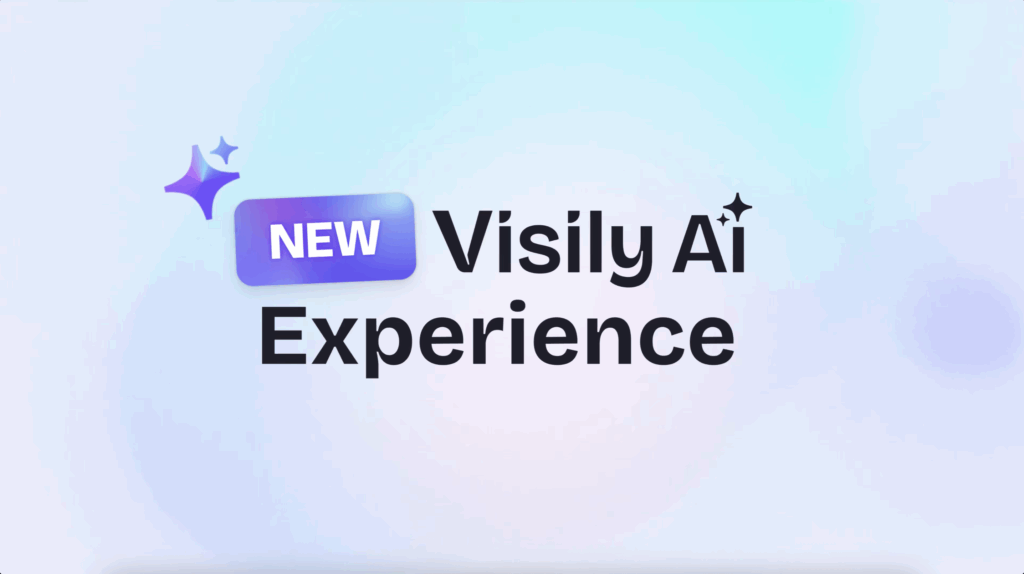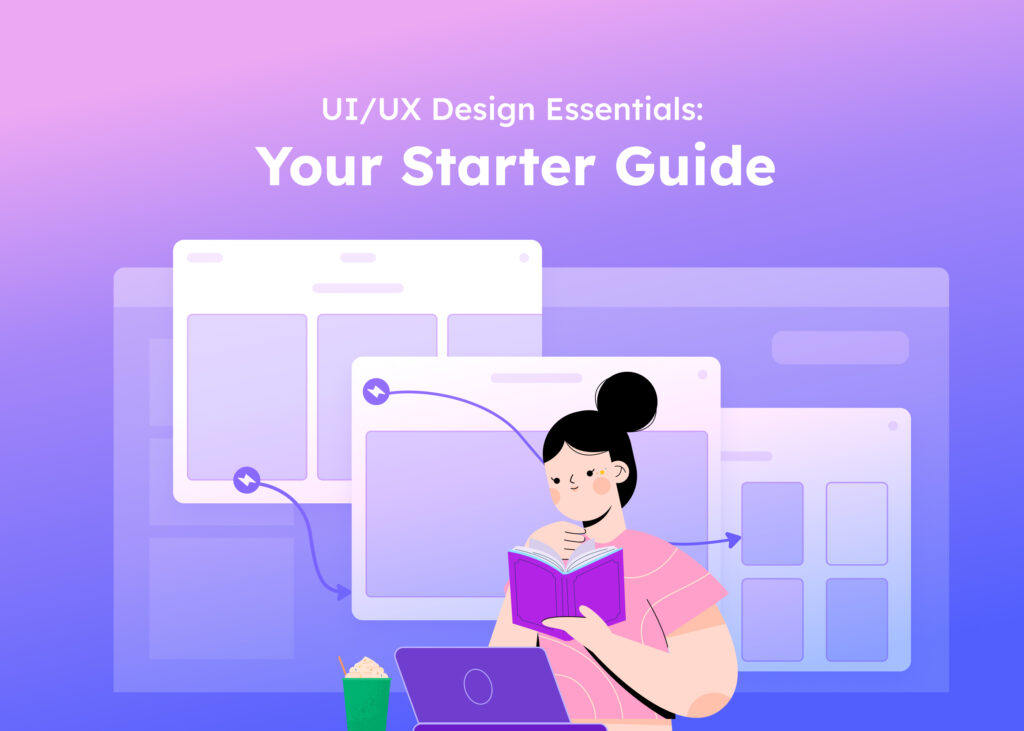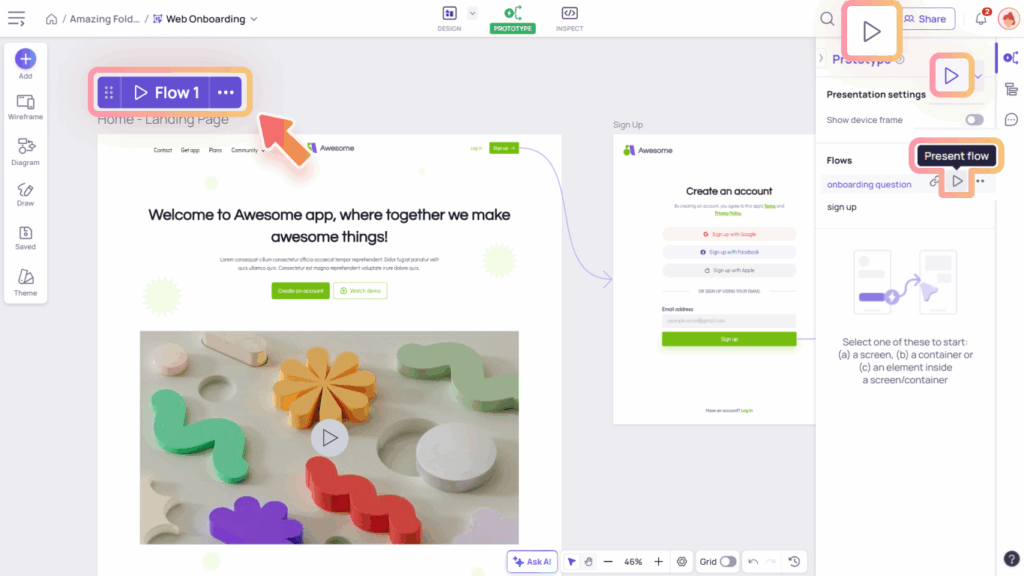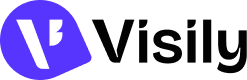A Workspace in Visily is a dedicated environment where you and your team can collaborate on shared designs, including folders and boards. Each Workspace brings team members together, making it easy to organize projects, share ideas, and work collectively in one place.
You can be part of multiple Workspaces at the same time, whether for different teams or personal use, allowing you to keep your design work well-organized and accessible across all your collaborations.
Structure of workspace
The Workspace is organized into distinct areas: Team space, Shared space, and Private space, along with workspace utilities that help you manage and access your designs more effectively.
- Team space: A shared area for all members of the Workspace, where teams can collaborate on designs that are visible and editable by everyone.
- Boards and folders appear in both the workspace panel and the main view of the space.
- The main view provides options to create new boards and folders. Learn more about Boards and Folders.
- On the Business plan, you can create Custom Teams to manage and tailor access to Workspace folders and boards. Learn more about Custom Teams.
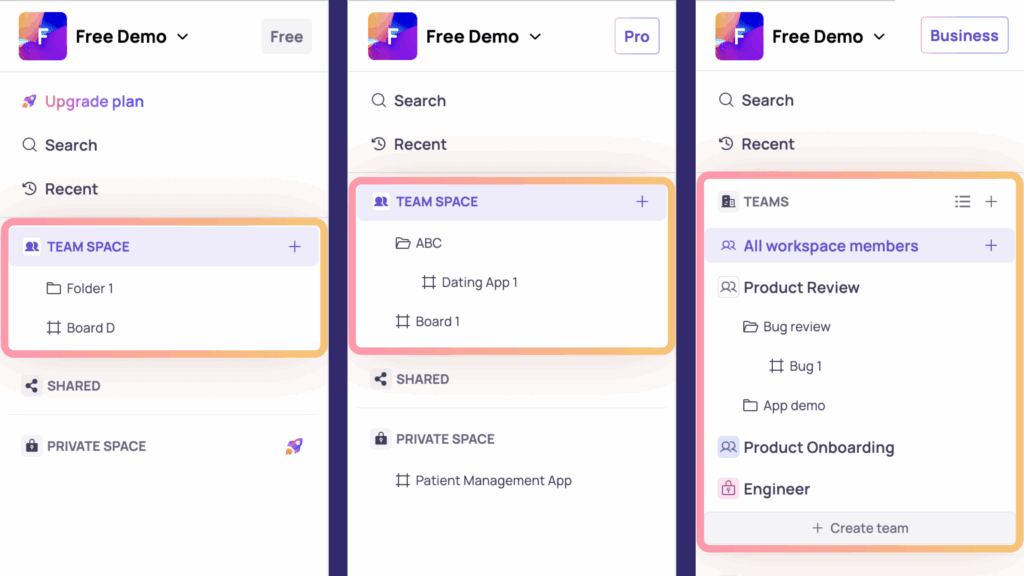
- Shared space: When you are invited to someone’s private folders or boards, they will appear in the Shared space, giving you access to collaborate even though the content is not part of the workspace. Learn more about sharing in Visily.
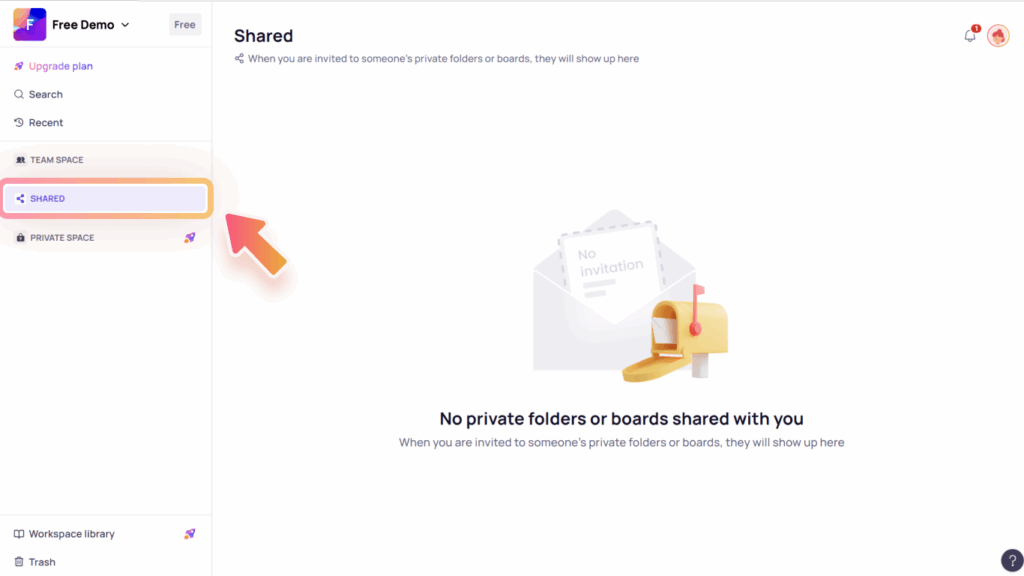
- Private space: A personal area visible only to you, useful for drafts, experiments, or work you are not ready to share. It follows the same boards and folders structure as the Team space. To unlock Private space, upgrade to the Pro plan or higher.
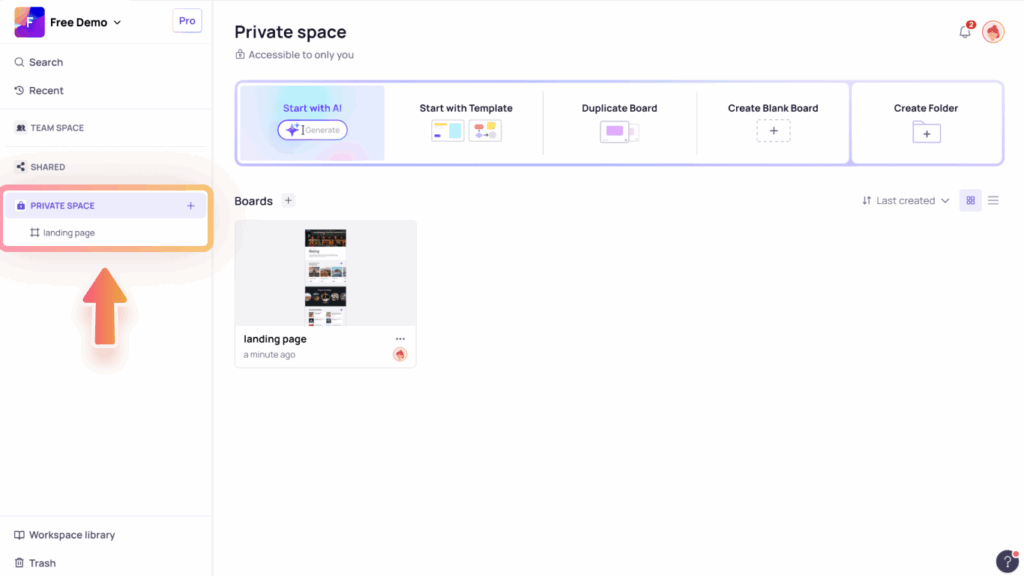
- Workspace utilities: Additional tools to help you work efficiently, including search, recent items, the Workspace library, and trash management.
- Plan tag: Shows the current Workspace plan (Free, Pro, or Business) next to the Workspace name. For Pro and Business plans, clicking this tag opens the Billing & Plan settings as a shortcut.
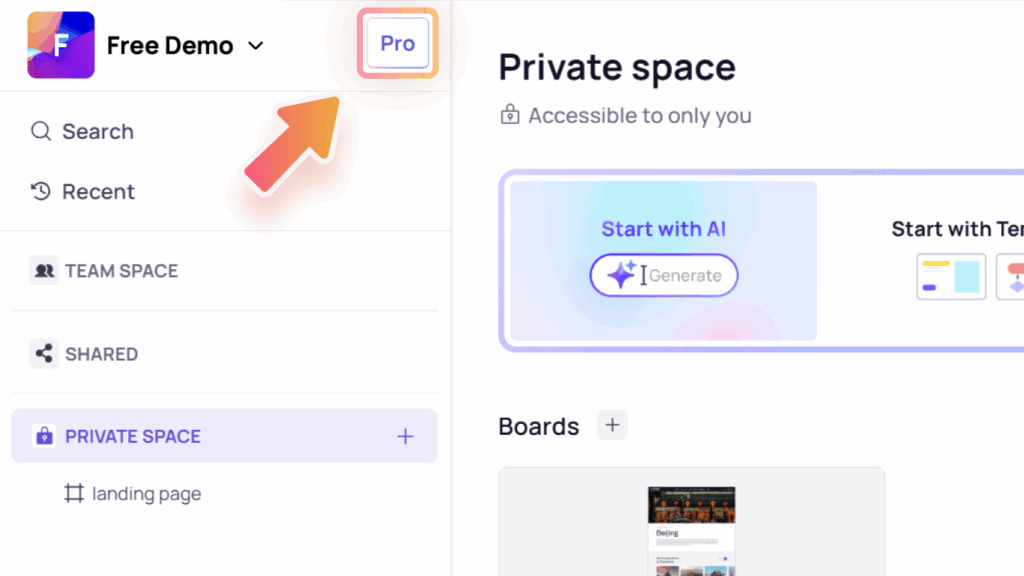
- Search lets you find what you need across Visily with three search types: Commands, Folders & Boards, and Guides. Learn more about Omni Search.
- Recent: Quick access to boards and folders you opened most recently.
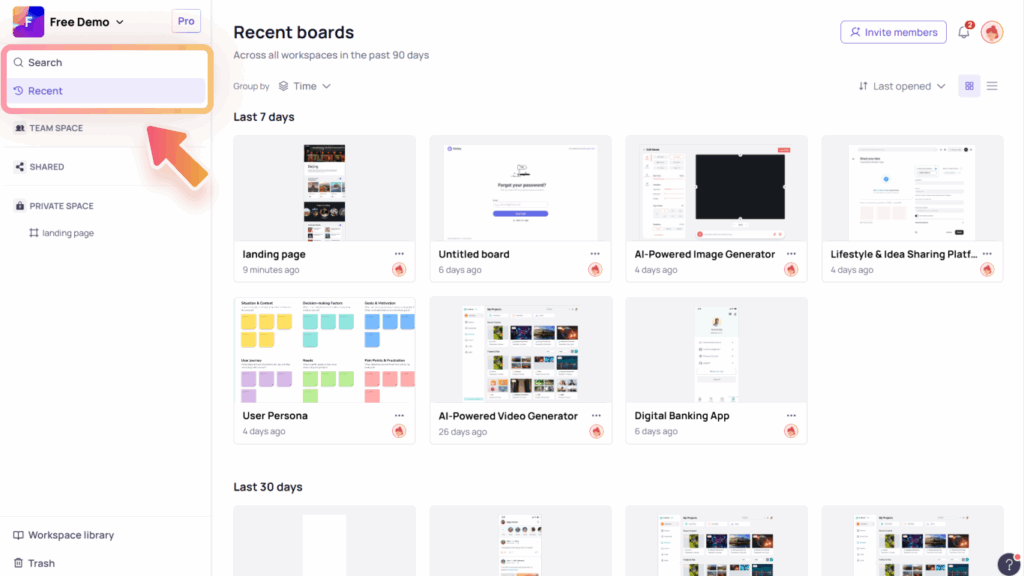
- Workspace library: A collection of templates and resources available within the Workspace. To unlock this feature, please upgrade to the Pro plan or higher. Learn more about Workspace Library.
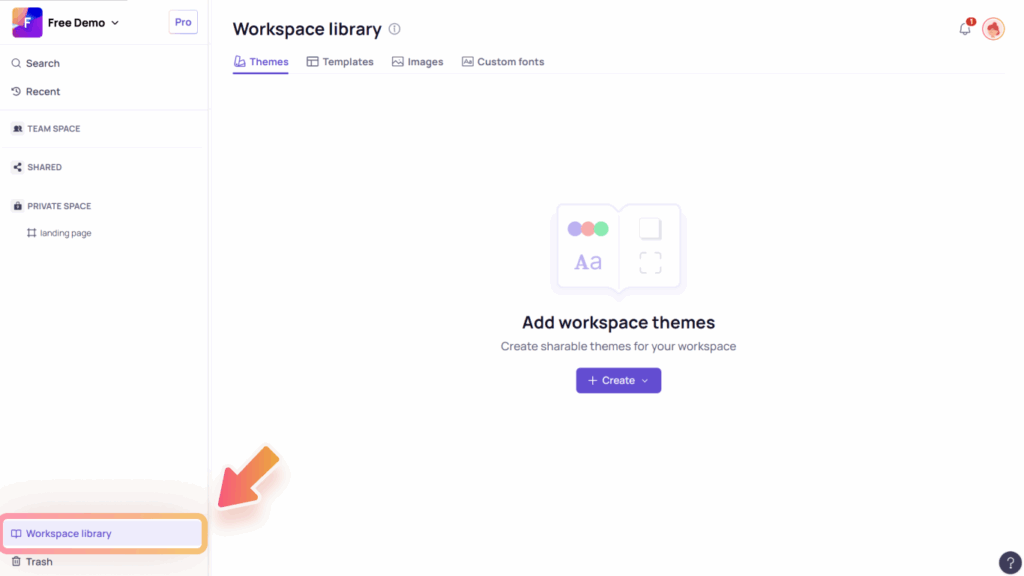
- Trash: Stores deleted boards and folders, with the option to restore or permanently remove them. There will be a note showing how long boards and folders remain in storage before they are permanently deleted.
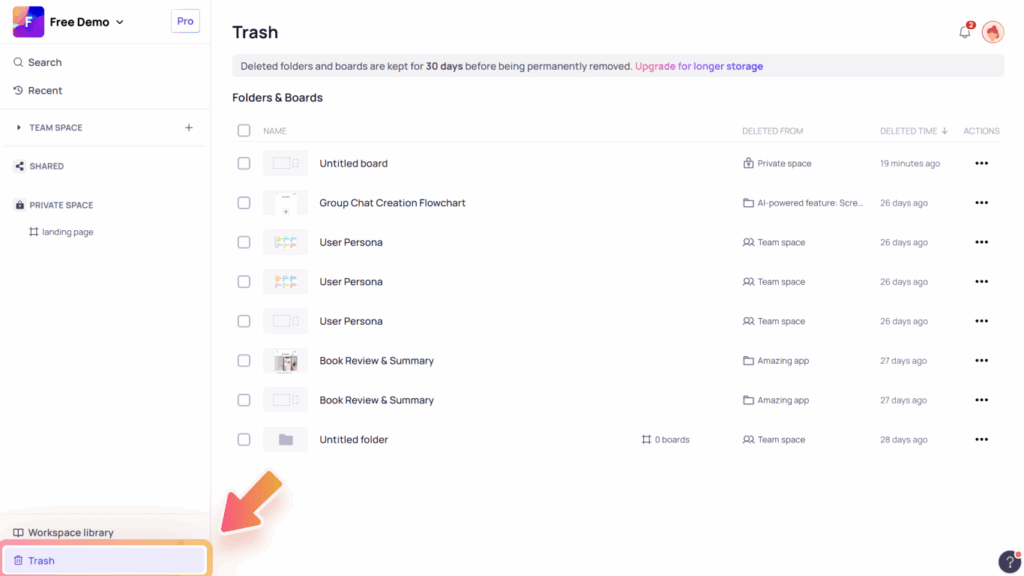

Workspace Dropdown menu
You can access the Workspace dropdown by clicking on the Workspace name tag. This menu provides quick access to key actions for managing and switching between Workspaces:
- List of Workspaces: View all Workspaces you are a member of and switch between them.
- Workspace settings: Opens the Workspace settings menu, where you can configure options for the current Workspace.
- Invite members: Send invitations for others to join the Workspace. Learn more about Sharing and permissions.
- Manage members: View and manage existing members and their roles.
- Leave this Workspace: Remove yourself from the current Workspace.
- Create a new Workspace: Start a brand-new Workspace for another project or team.
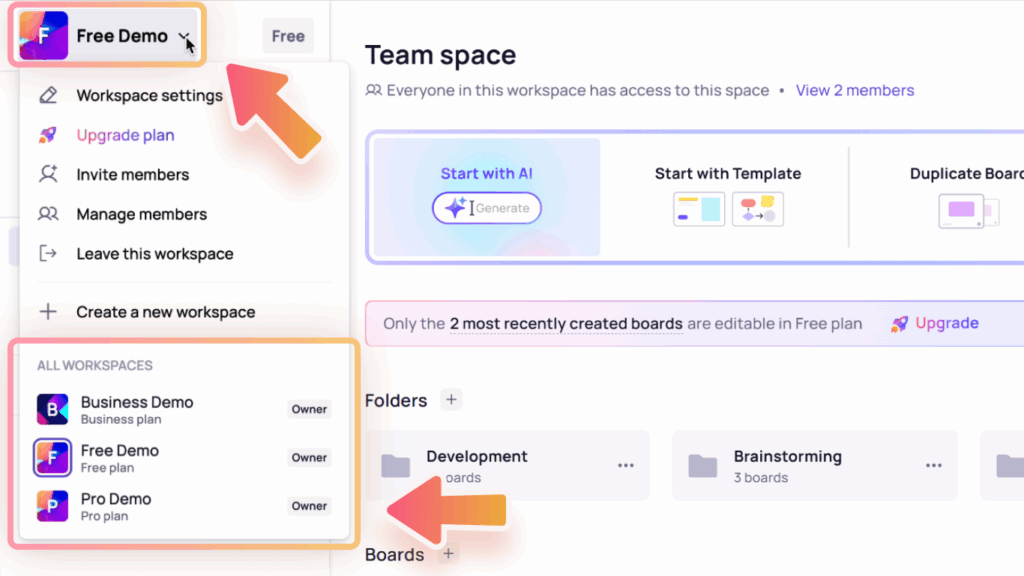

Workspace Settings
The Workspace settings menu allows the workspace’s owner, admins, and members with the right permissions to manage how the Workspace is organized, who can access it, and which plan or security options are in place.
General
In the General tab, you can update basic Workspace information, such as the name and logo, and access the option to leave the Workspace.
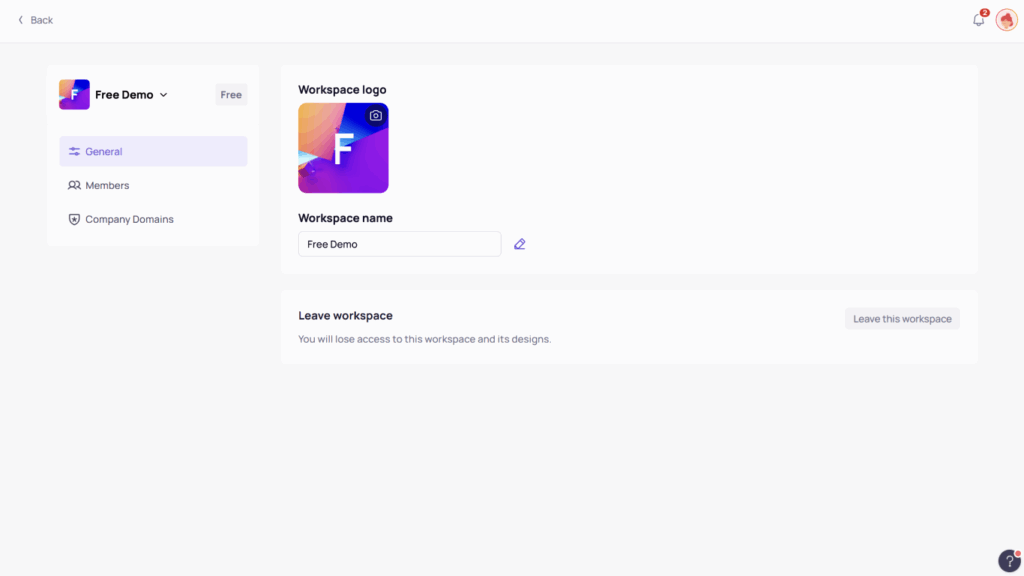
If your role is Owner or Admin, you will also see the option to delete the Workspace. The Delete Workspace action will permanently remove all folders and boards in this Workspace, so please be certain before proceeding.
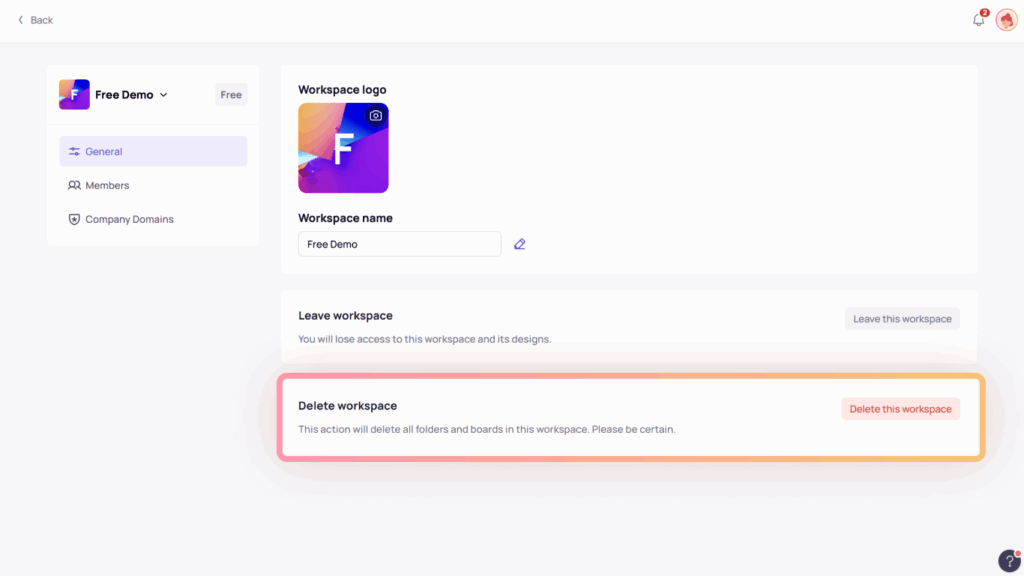
Members & Guests
In the Members & Guests tab, you can manage the people in your Workspace by inviting members or guests, adjusting their roles and permissions, and controlling access. Learn more about Permissions.
The guest list is only available in paid plans. Workspace Owners and Admins can also promote guests to full members. Learn more about Guest access.
Company Domains
In the Company Domains tab, you can set up and manage company-verified email domains. This makes it easier to invite members, allows users with your company domain to automatically discover the Workspace, and provides access to boards and folders without complicated sharing or authentication. Learn more about Company Domains
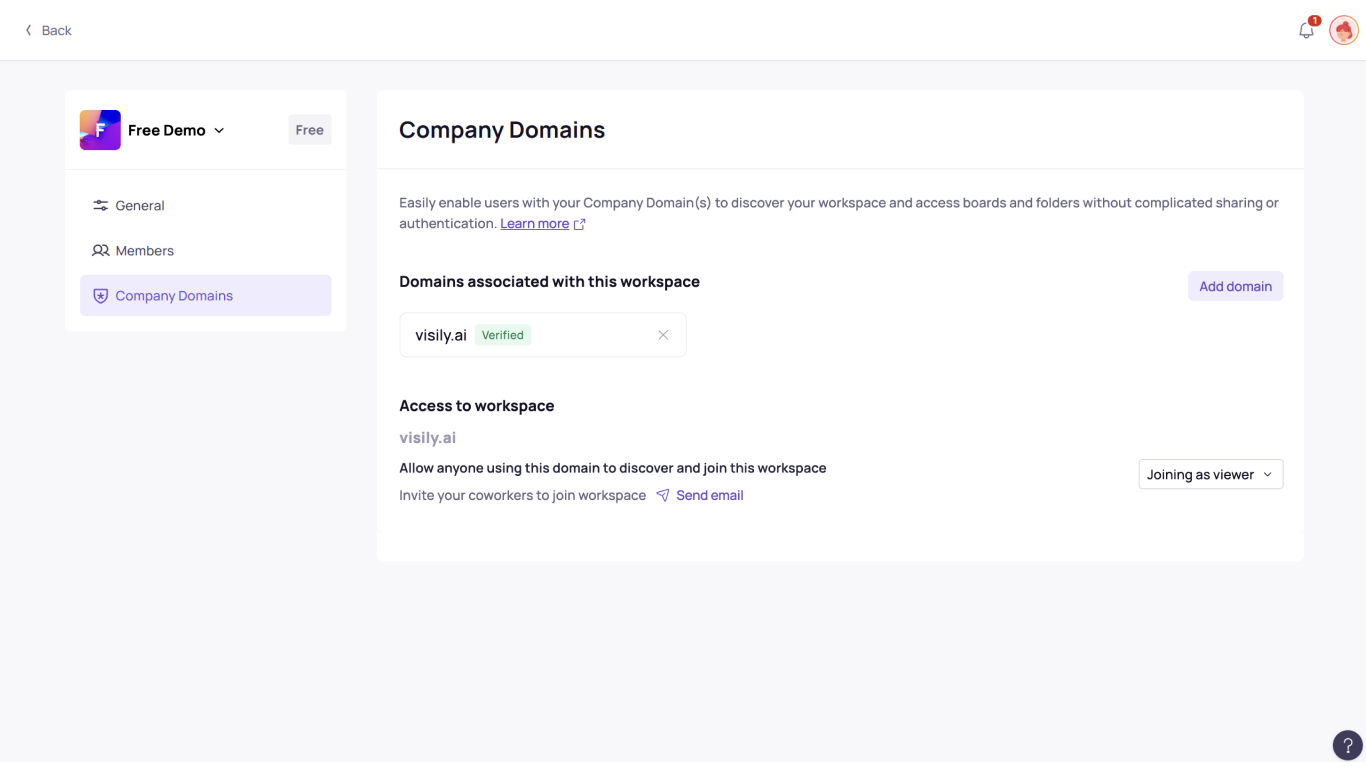
Billing & Plans
In the Billing & Plans tab, you can manage your Workspace’s subscription and payment details. This setting is only available on paid plans and is visible to Workspace Owners and Admins.
- Manage current plan – Current plan section:
- View details of your current plan, including plan type, billing cycle (monthly or annual), billing dates (last billed and next billing), and the number of licenses allocated.
- Upgrade to a higher plan, switch from monthly to annual billing to save costs, or adjust the number of licenses in Manage licenses. Learn more about Billing and Subscription.
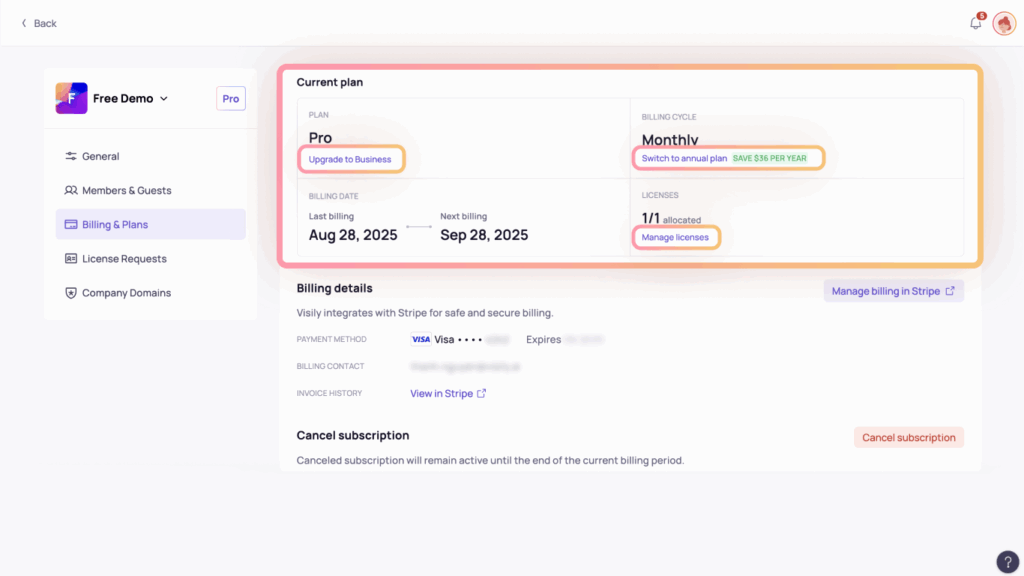
Manage billing – Billing details section: Visily integrates with Stripe for safe and secure billing. Use Manage billing in Stripe to update your payment method, billing contact, and invoices.
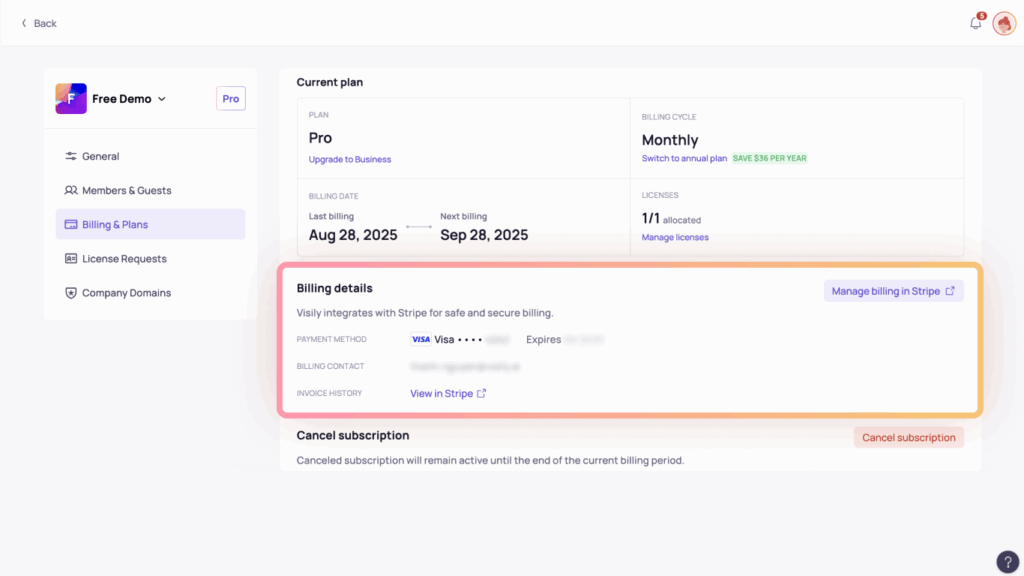
Cancel subscription: Only Workspace Owners and Admins can cancel the subscription. Once confirmed, the subscription remains active until the end of the current billing cycle. Learn more about the impact of cancellation.
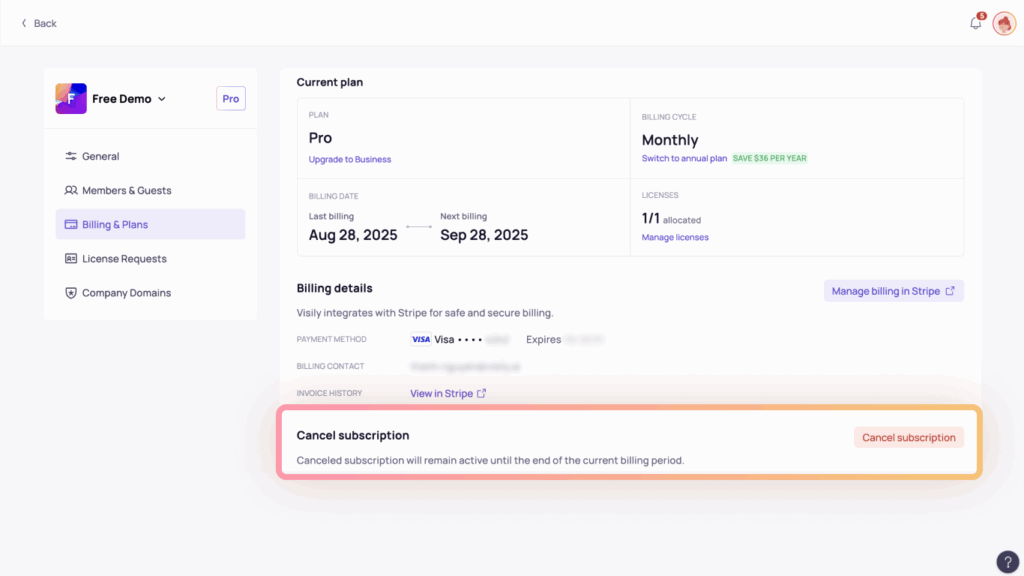
License Request
License Request tab is only available in paid plans and can be accessed by Workspace Owners and Admins. From here, you can manage requests from members or guests who need upgraded access or features that require additional seats. You can view, accept, or decline license requests.
When a request is accepted, an email is sent to the invited user or their permission is updated accordingly. If there are not enough licenses available, you will be prompted to purchase additional licenses.
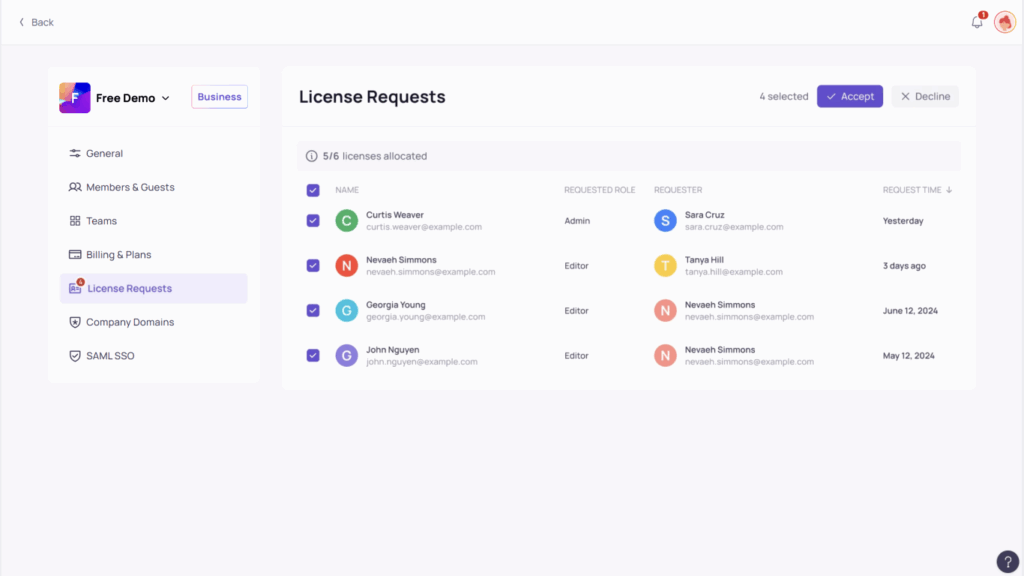
Teams
Teams tab is available only to Workspace Owners and Admins on the Business plan. It shows the list of custom teams with their visibility settings and member counts within your workspace, and provides options to search for custom teams or create a new one. Learn more about Custom Teams for additional actions.
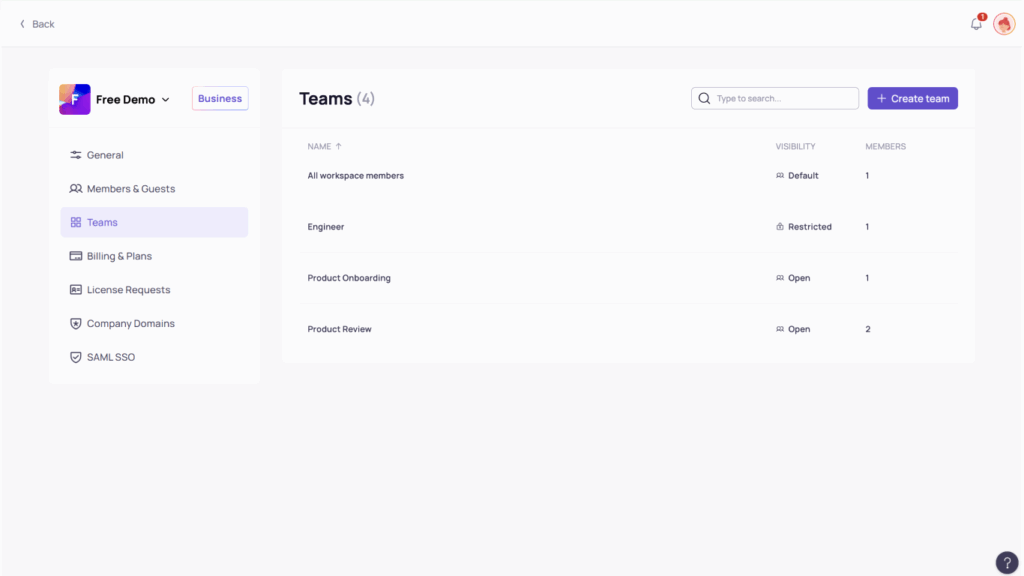
SAML SSO
In the SAML SSO tab, you can enable and configure Single Sign-On (SSO) using SAML for secure, centralized login across your organization. Users can log in with SAML SSO through their company email. This feature is available only on the Business plan and above. Learn more about SAML SSO.