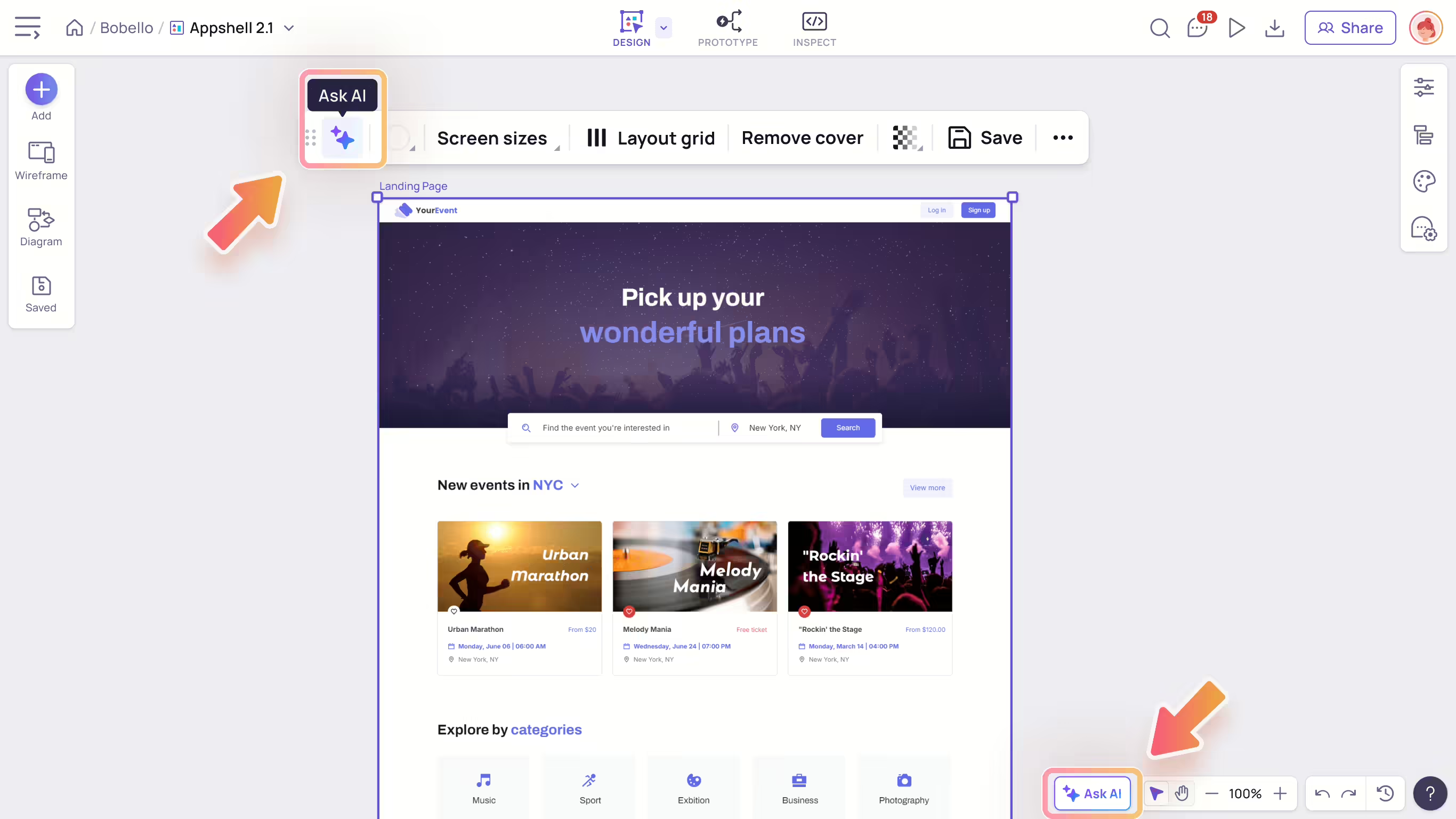Using mouse
When navigating with a mouse, you have two mechanisms to choose from:
- Scroll the mouse wheel to pan vertically
- Scroll the mouse wheel to zoom in & out
To select your preferred option, click on the “Mouse Scroll Settings” button located at the bottom of the viewport. This will allow you to switch between the two mechanisms.
Legacy mechanism: Mouse scroll to pan vertically
If you choose the “Scroll to pan vertically” mechanism in the “Mouse Scroll Settings”:
- To Zoom: Hold ⌘ Command (Mac) or Ctrl (Windows) and scroll to zoom in or out.
- To Pan:
- To pan vertically, scroll the mouse wheel. To pan horizontally, hold the Shift key and scroll the mouse wheel.
- Hold the right or middle mouse button and drag to move around the canvas.
New mechanism: Mouse scroll to zoom
If you choose the “Scroll to zoom” mechanism in the “Mouse Scroll Settings”:
- To Zoom: Scroll the mouse wheel to zoom in or out.
- To Pan: Hold the right or middle mouse button and drag to move around the canvas.
Using trackpad
- To Zoom: Pinch two fingers together to zoom out or stretch two fingers apart to zoom in.
- To Pan: Slide two fingers to navigate around.
Using touchscreen
- To Zoom: pinch two fingers together to zoom out or stretch two fingers apart to zoom in.
- To Pan: Drag your finger across the canvas to navigate around.
Switch between select mode & hand tool mode
To select an object, please activate the select mode, which is ideal for selecting and moving objects. To pan around your board, please make sure to switch to the hand tool or pan mode, which allows you to pan around the board and view your design without selecting or altering the positions of any design elements.
To switch between these modes, click on the button group located next to the zoom options.
If you need to quickly pan around the canvas while in select mode, you can hold down the space bar and drag. If you’re using a mouse, you can also move around the board by:
- Pressing and dragging with the right mouse button
- Pressing and dragging with the middle mouse button
- Holding the space bar, pressing the left mouse button, and then dragging
Zoom options
Here are several ways you can adjust the zoom level in your board:
- Use the field provided to enter a specific zoom percentage.
- You can also quickly adjust the zoom level with Hotkeys:
- To zoom at pre-determined increments, press + to zoom in and press – to zoom out.
- To reset the zoom level to 100%, press ⌘ Command / Ctrl + 0.
- To zoom to fit, press ⌘ Command / Ctrl + 9.