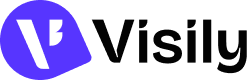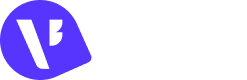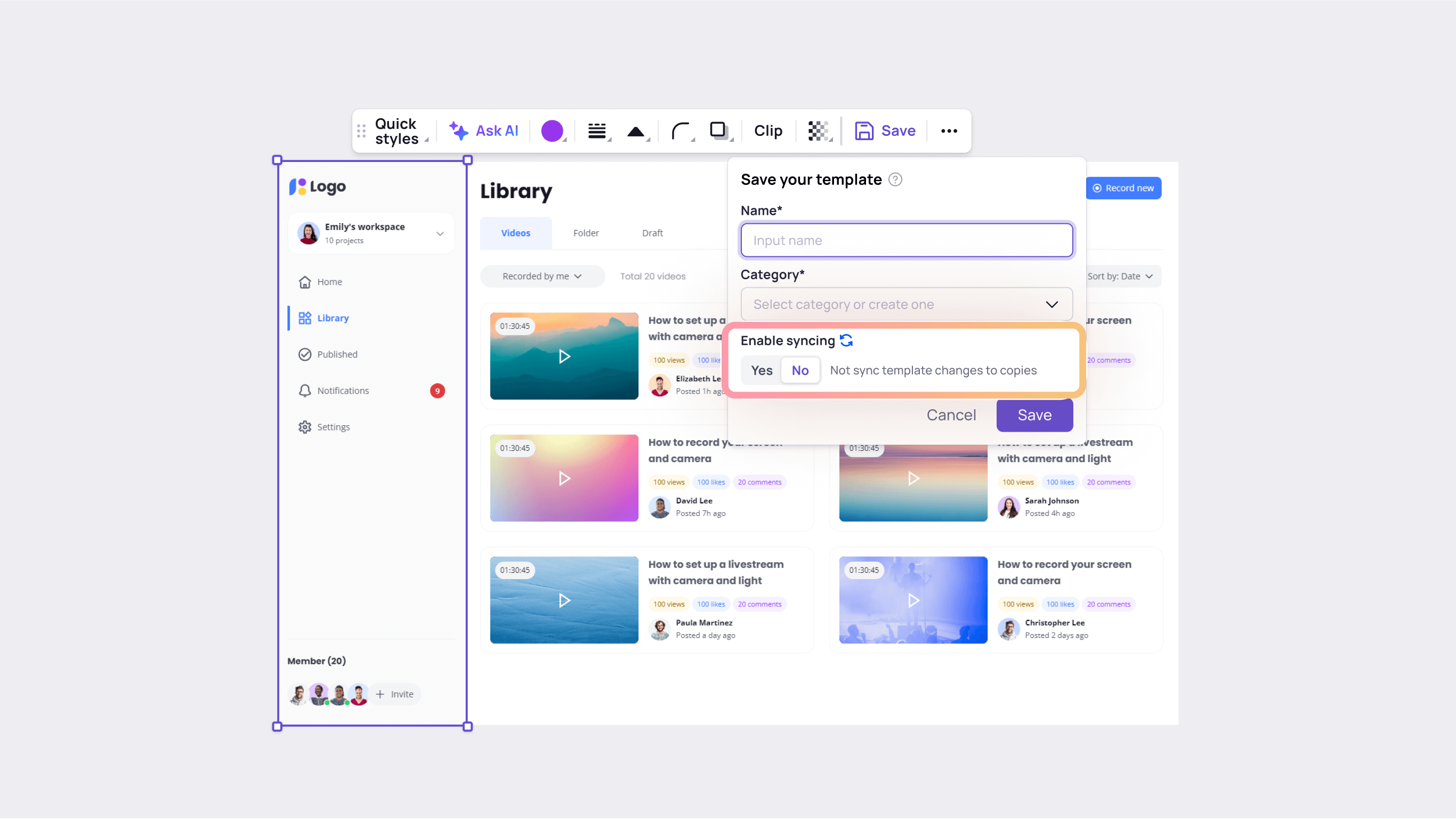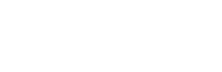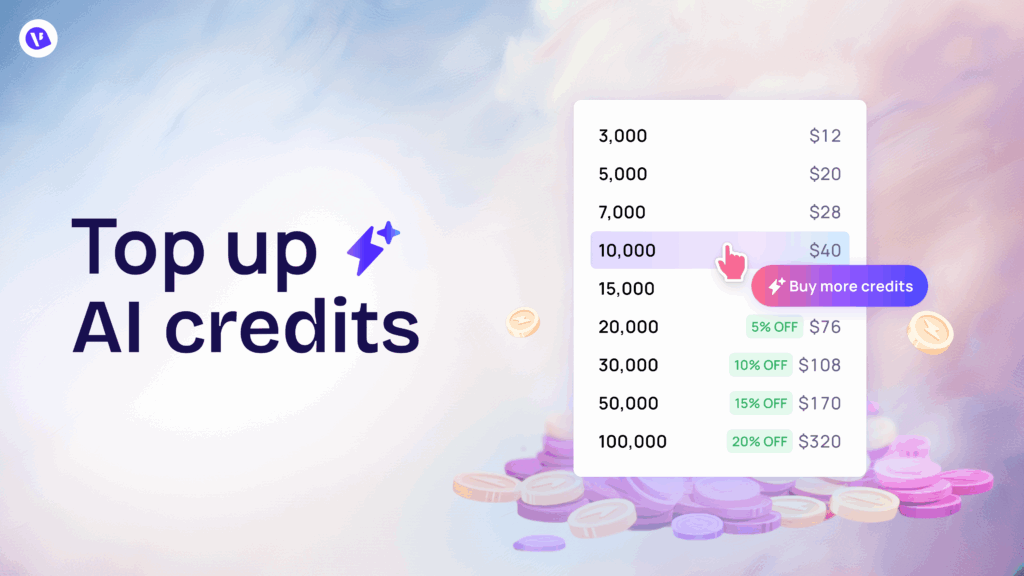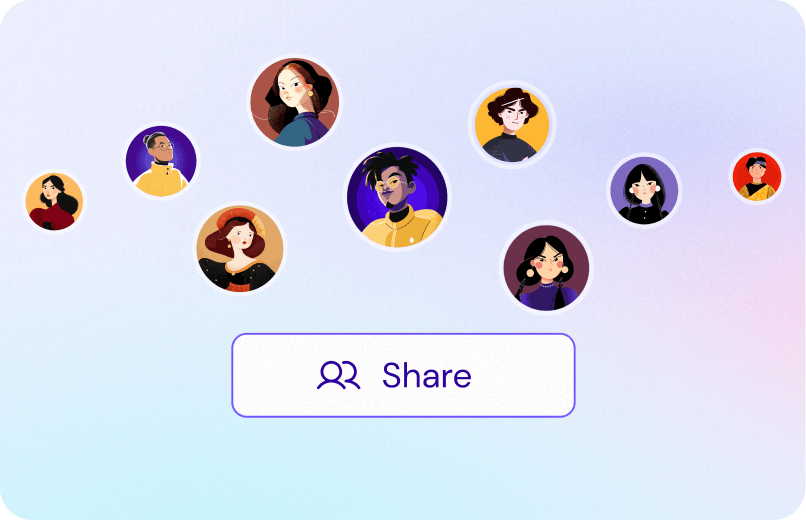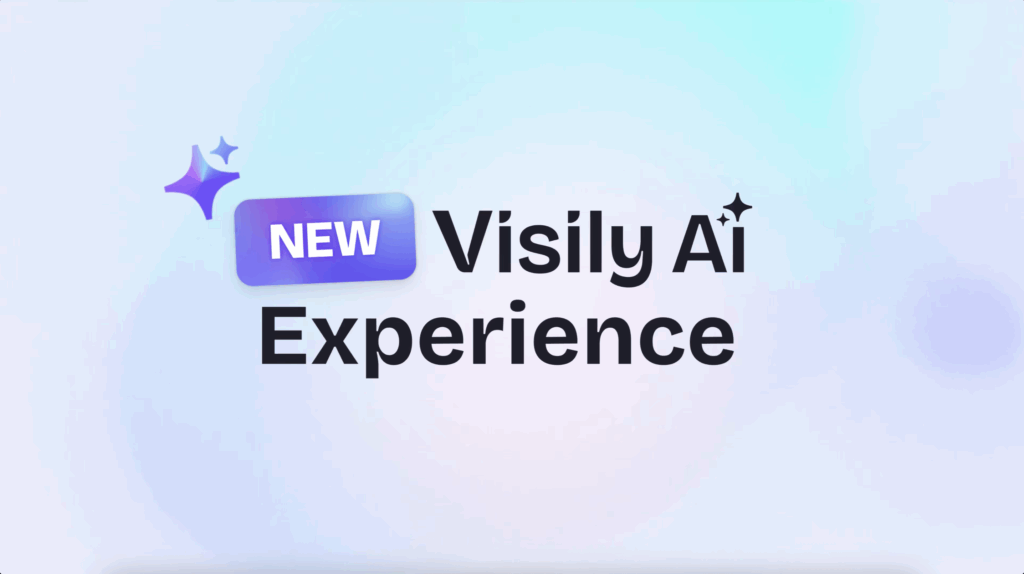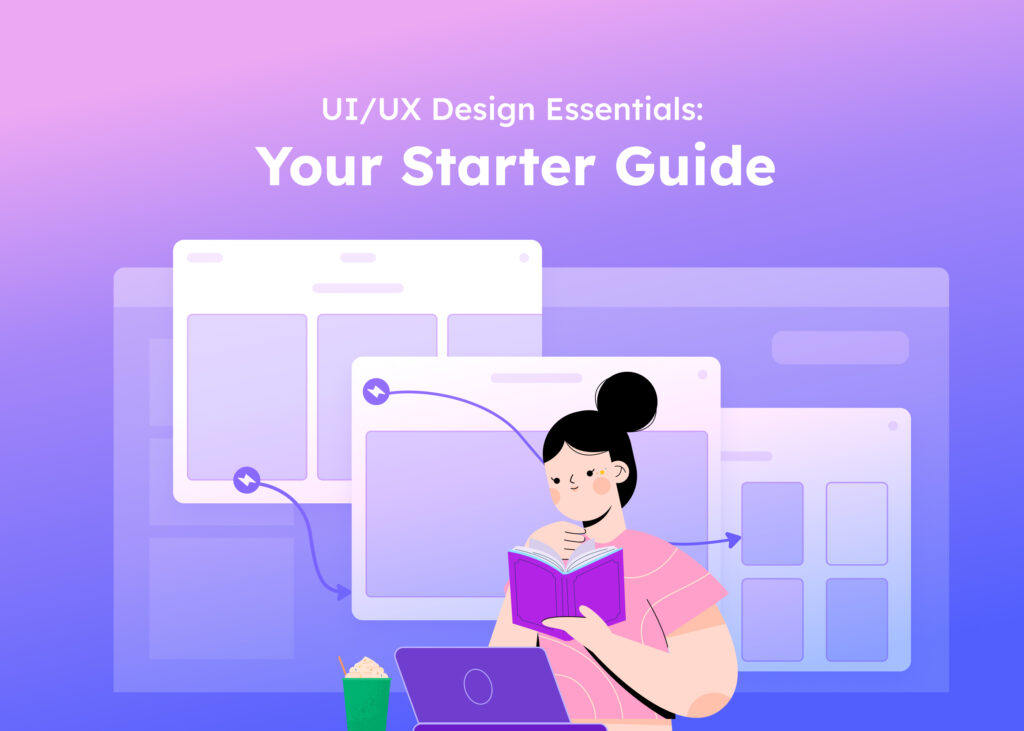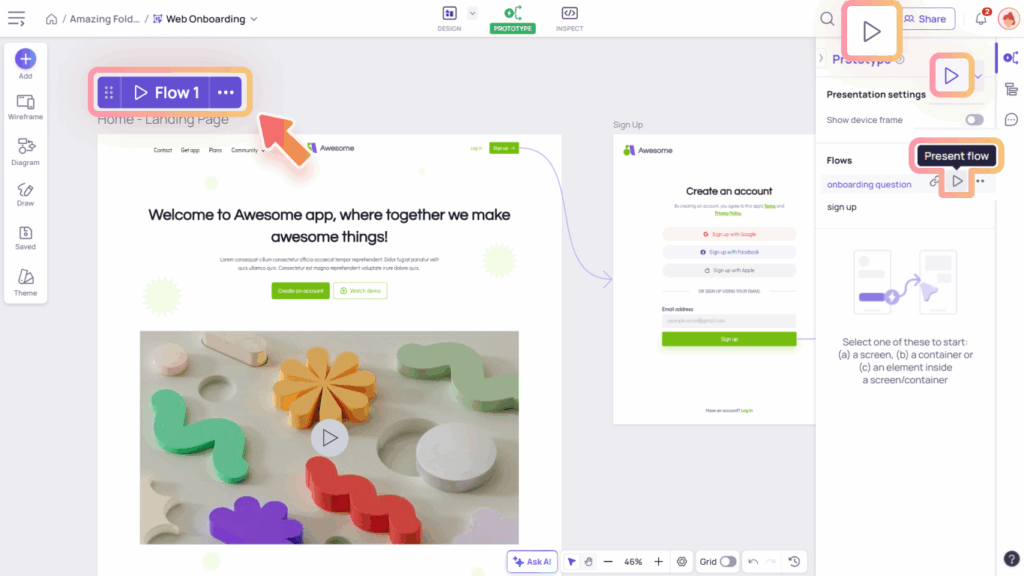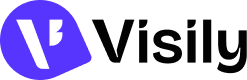You can create and customize different Teams within your Workspace, allowing fine-grained permissions based on your organization’s hierarchy and needs. This feature is available in Business and Enterprise plan only.
What is a Custom team?
A Workspace is where you and your members can create and collaborate on the designs. All of your design activities are carried out in a workspace.
The Business plan supports multiple teams within your workspaces to better organize your designs and ensure the right members have access to the necessary boards. Every workspace includes a default team called “All Workspace Members” which automatically includes everyone.
Your permissions in a team might differ from your permissions in the workspace. You might be an Editor in the workspace but only a Viewer in a specific team.
However, your team permissions cannot exceed your workspace permissions. If you’re a Viewer in the workspace, you cannot have Editor permission in any team. This setup ensures that access levels align with your responsibilities while maintaining security and organization.
Create a team & Invite members
Create a Team
Only the workspace owner and admins are allowed to create custom spaces. To create a custom team, click the “+” icon next to the “Teams” section on the Side Panel.
Once selected, a “Create new team” popup will appear, where you’ll be asked to:
- Give your team a name
- Choose the visibility settings for workspace members who will join the team. There are two options:
- Open Team: Anyone can join and view the content inside this team. This is ideal for groups that want to keep their work somewhat private but still let others know they exist.
- Restricted Team: Can only be viewed and joined by invitation. This is great for confidential designs where access needs to be tightly controlled. You can always these settings later if you decide to adjust visibility.
Invite Members to a Team
When you start a new team, you have the option to invite others by simply adding their email addresses.
While someone might already be a member of your workspace, they need to join a specific team within that workspace to access the designs available there.
If you want to invite new members to your existing teams, you can do so in two ways:
- Click the “Invite member” button in the top bar of the Space view for teams.
- Click the “Invite member” button in the “View team members” modal.
Once people have been invited, your members can view and edit designs as well as create and organize folders and boards, based on their permission level.
Edit Team Settings
Access Team Settings
Only the workspace owners are allowed to edit team settings.
You can edit your team settings by following these steps:
- In the space view, click the down arrow next to the team name, then select “Edit Team Settings”.
- In the side panel, click the “More” options for the team and select “Edit Team Settings”
Once you’re in the Team settings, the default tab called “Settings” allows you to:
- Change the team name
- Set the team visibility to either Open or Restricted
- Delete the team (Note: Deleting a team will remove all folders and boards within it, and this action cannot be undone.)
View and Manage Team Members
In Team settings, you can switch to tab “Members” which allows you to to view your members and manage your members.
To update permissions:
- Click on the member’s permission dropdown (such as “Viewer” or “Editor”).
- Select the new permission setting (Note: Team owners cannot have their permissions changed).
Leave a Team
To remove yourself, select “Leave team” in team dropdown. If you are the owner, you’ll need to assign another member as the new Owner when you leave the workspace.